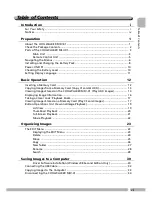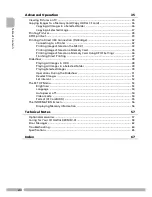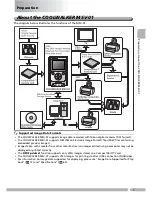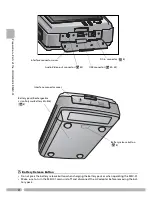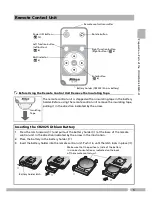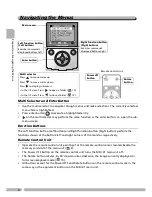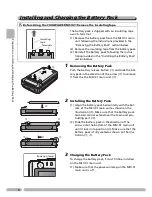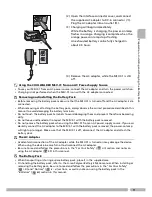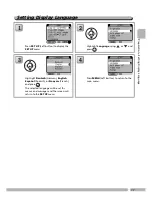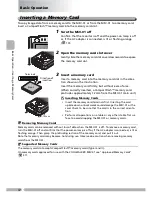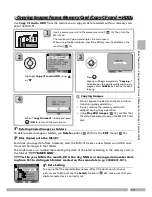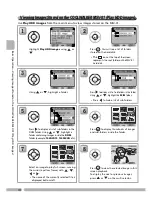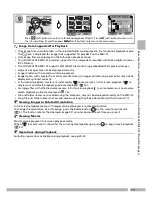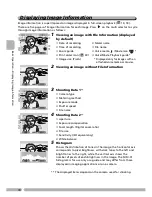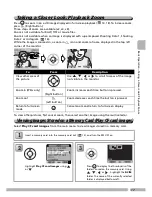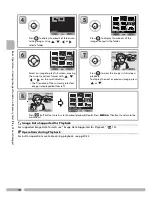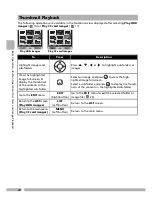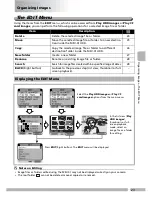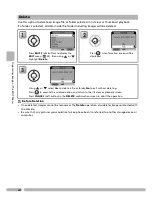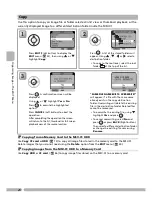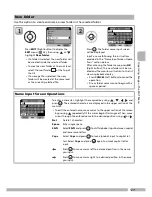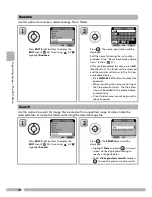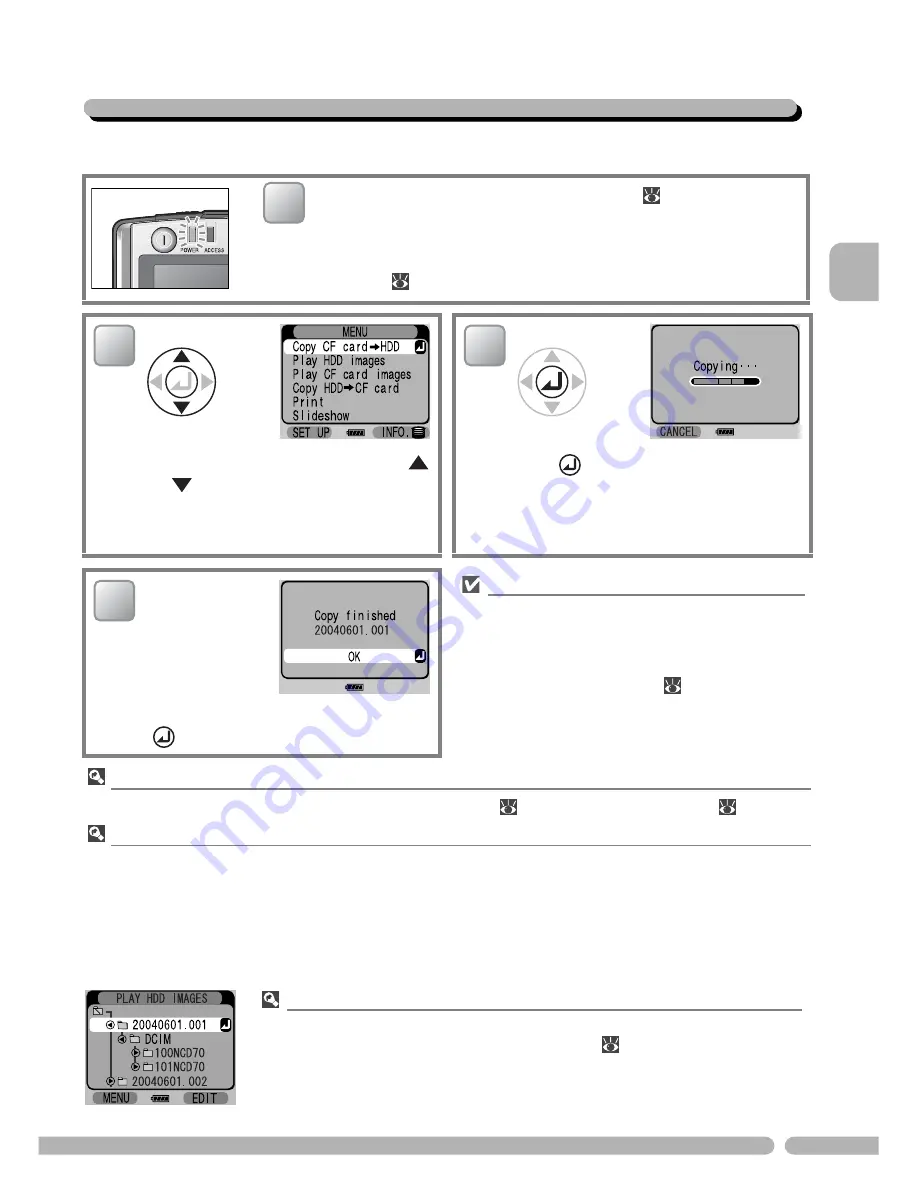
13
B
as
ic
O
p
er
at
io
n
—
C
o
p
yin
g
Im
ag
es
fr
o
m
a
M
em
o
ry
C
ar
d
(C
o
p
y C
F c
ar
d
➡
H
D
D
)
Copying Images from a Memory Card (Copy CF card
➡
HDD)
Use
Copy CF card
➡
HDD
from the main menu to copy all data recorded within a memory card
onto the MSV-01.
Deleting Copied Images or Folders
To delete copied images or folders, use
Delete
option (
24) from the
EDIT
menu (
23).
Files Copied onto the MSV-01
Each time you copy data from a memory card, the MSV-01 creates a new folder on its HDD and
stores all the images in that folder.
The folder name is a number representing the date of the latest recording in the memory card, in
the format "
YYYYMMDD.NNN
".
YYYY is the year, MM is the month, DD is the day, NNN is a running serial number start-
ing from 001 to distinguish folders created on the same date (e.g.: 20040601.001).
Insert a memory card into the memory card slot (
12), then turn the
MSV-01 on.
The monitor will go on and display the main menu.
When using the battery pack, check the battery level (indicated on the
monitor) (
10).
Highlight
Copy CF card
➡
HDD
using
or
.
Press
.
Copying will begin immediately.
"Copying..."
is displayed on the monitor while copying is in
progress. Press
CANCEL
(Left button) to abort
copying.
When
"Copy finished"
is displayed, press
(
OK
) to return to the main menu.
Copying Images
• Do not expose the device to shocks or vibra-
tion during copy operation.
• Do not remove the memory card or AC
adapter during copy operation.
• Using
Play HDD images
(
14), confirm that
the data have been stored on the MSV-01 hard
disk.
Date Setting
To ensure that the copied folder names reflect the dates on which your
pictures are taken and use the
Search
function (
28), make sure that your
digital camera clock is correctly set.
1
2
3
4