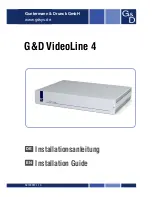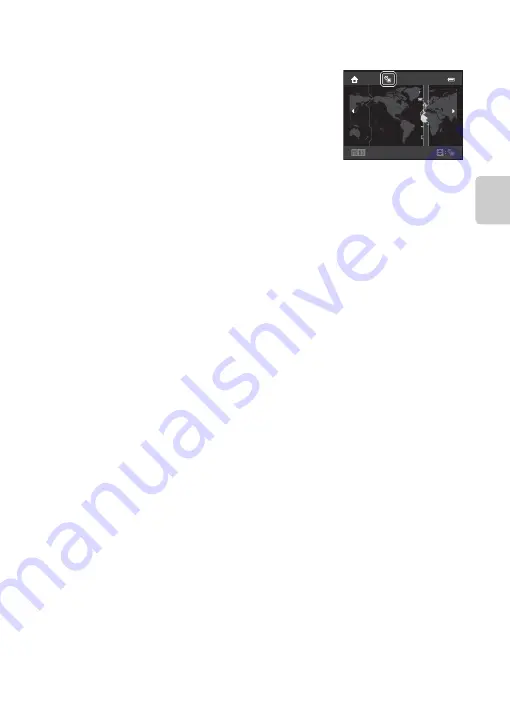
23
Step 1 Turn the Camera On
Th
e
Bas
ics of Shoo
ting and
Pl
ay
b
ack
Daylight Saving Time
If daylight saving time is in effect, press the multi
selector
H
to enable the daylight saving time function
while setting the region in step 3. When the daylight
saving time function is enabled,
W
is displayed at the
top of the monitor.
Press
I
to disable the daylight saving time function.
Back
L o n d o n
C a s a b l a n c a
C
Changing the Language Setting and the Date and Time Setting
•
You can change these settings using the
Language
and
Time zone and date
settings in the
z
setup menu (
88).
•
You can enable and disable daylight saving time by selecting
Time zone and date
and then
Time zone
in the
z
setup menu. When enabled, the clock moves forward one hour; when
disabled, the clock moves back one hour. When the travel destination (
x
) is selected, the time
difference between the travel destination and the home time zone (
w
) is automatically calculated
and the date and time in the selected region are saved at the time of shooting.
•
If you exit without setting the date and time,
O
will blink when the shooting screen is displayed.
Use the
Time zone and date
setting in the setup menu to set the date and time (
88).
C
The Clock Battery
•
The camera’s clock is powered by a backup battery that is separate from the camera’s main
battery.
•
The backup battery charges when the main battery is inserted into the camera or when the
camera is connected to an optional AC adapter, and can provide several days of backup power
after about ten hours of charging.
•
If the camera’s backup battery becomes exhausted, the date and time setting screen is displayed
when the camera is turned on. Set the date and time again. See “Setting the Display Language,
Date, and Time” step 2 (
22) for more information.
C
Imprinting the Shooting Date in Printed Images
•
Set the date and time before shooting.
•
You can permanently imprint the shooting date in images as they are captured by setting
date
in the setup menu (
88).
•
If you want the shooting date to be printed without using the
Print date
setting, print using the
ViewNX 2 software (
Summary of Contents for CoolPix S6200
Page 28: ...12 Basic Operations Parts of the Camera and Basic Operations Attaching the Camera Strap ...
Page 50: ...34 ...
Page 96: ...80 ...
Page 211: ......