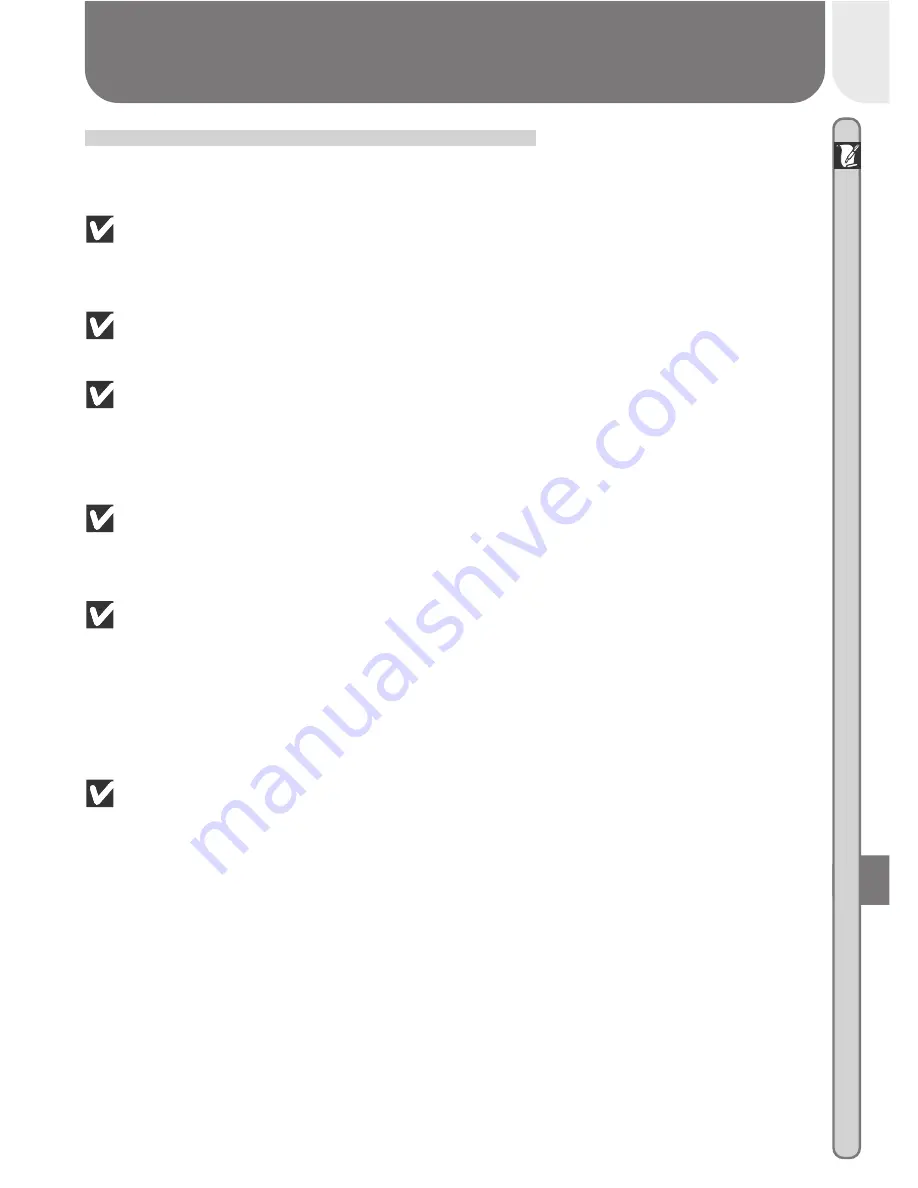
81
Technical Notes
Caring for the Camera and Battery
To ensure continued enjoyment of your Nikon product, observe the following
precautions when using or storing the device:
Keep dry
The device will be damaged if immersed in water or subjected to high
levels of moisture.
Do not drop
The product may malfunction if subjected to strong shocks or vibration.
Do not apply force to moving parts
Do not apply force to the lens, lens cover, battery-chamber cover, memory
card slot cover, or the connector covers. These parts are especially
susceptible to damage.
Avoid sudden changes in temperature
Sudden changes in temperature can cause condensation inside the device,
particularly in humid environments.
Turn the product off before removing or disconnecting the power source
Before disconnecting the AC adapter (available separately) or removing
the batteries, turn the device off after ensuring that it has completed any
operations that may be in progress, including recording or deletion. After
turning the camera off, wait for the flash-ready lamp to go out before
removing the batteries or disconnecting the AC adapter.
Keep away from strong magnetic fields
Strong magnetic fields can damage electronic products.
Summary of Contents for CoolPix 2000
Page 1: ...En En DIGITAL CAMERA The Guide to Digital Photography with the ...
Page 10: ...viii ...
Page 38: ...28 ...
Page 104: ...En Printed in Japan S2G04000301 11 6MAA2611 03 ...














































