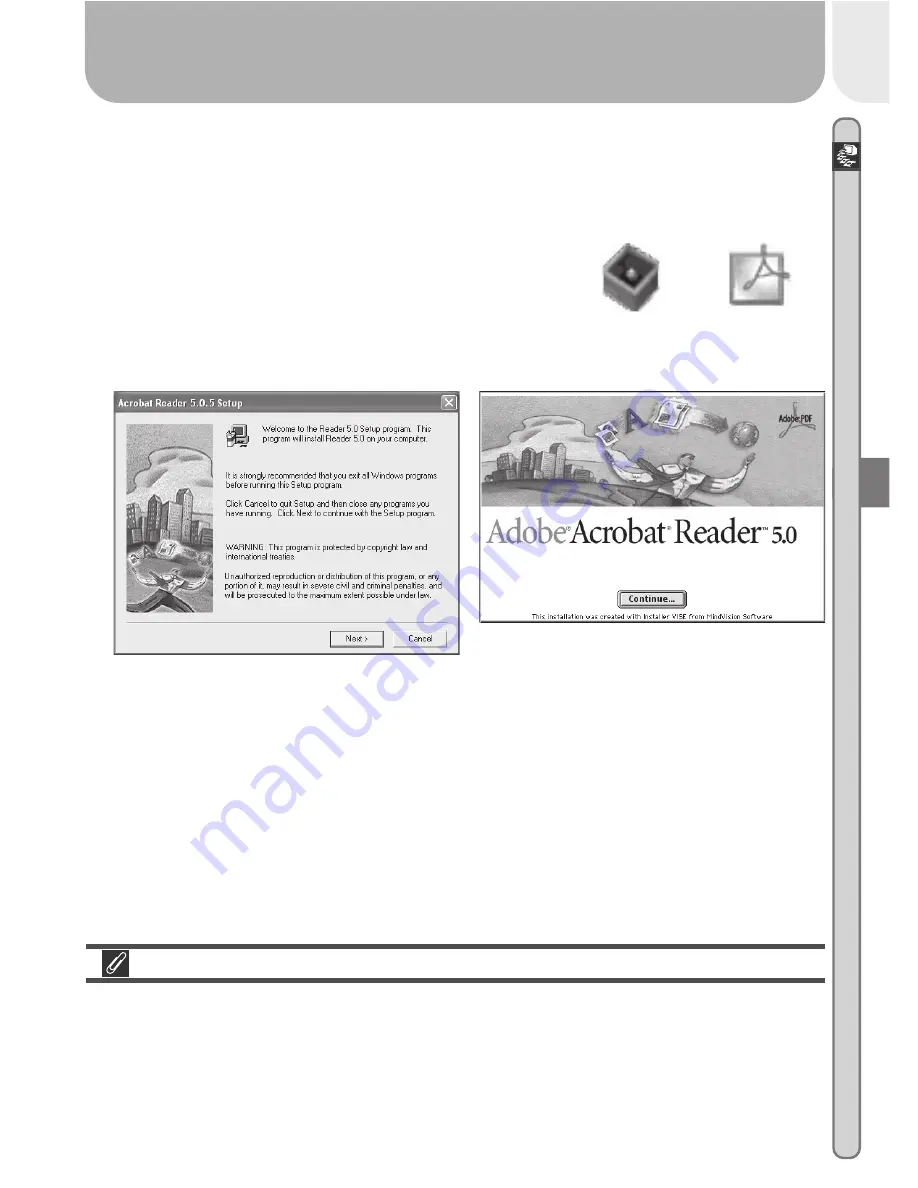
31
Connections—Connecting to a Computer
2
Install Adobe Acrobat Reader
The material on the Nikon View 5 reference CD is in Portable Document
Format (PDF), which can be viewed in Adobe Acrobat Reader 4.0 or later.
If you have already installed this version of Acrobat, proceed to Step 3.
To install Adobe Acrobat Reader, open the
folder for the language of your choice and
double-click the installer icon. The installer
start-up screen will be displayed; follow the on-
screen instructions to complete installation.
Start-up screen (Windows)
Installer icon
(Windows)
Installer icon
(Macintosh)
Start-up screen (Macintosh)
3
Read the instructions for Nikon View 5
Once you have installed Adobe Acrobat Reader, double-click the
INDEX.pdf
icon in the root directory of the reference CD to view a clickable index of
the documentation available for Nikon View 5. If you have not already
installed Nikon View 5, you can follow the links to view detailed installa-
tion instructions for your computer system. If desired, you can print the
installation instructions using the
Print…
command in the Acrobat
File
menu, and follow along during installation of Nikon View 5.
Already Have Nikon View?
In order to transfer pictures to your computer using the UC-E5 USB cable, the
COOLPIX 2000 requires the version of Nikon View 5 provided with the cam-
era. If you have a version of Nikon View that was included with another
Nikon digital camera, you will need to upgrade to the version provided with
the COOLPIX 2000.
Summary of Contents for CoolPix 2000
Page 1: ...En En DIGITAL CAMERA The Guide to Digital Photography with the ...
Page 10: ...viii ...
Page 38: ...28 ...
Page 104: ...En Printed in Japan S2G04000301 11 6MAA2611 03 ...






























