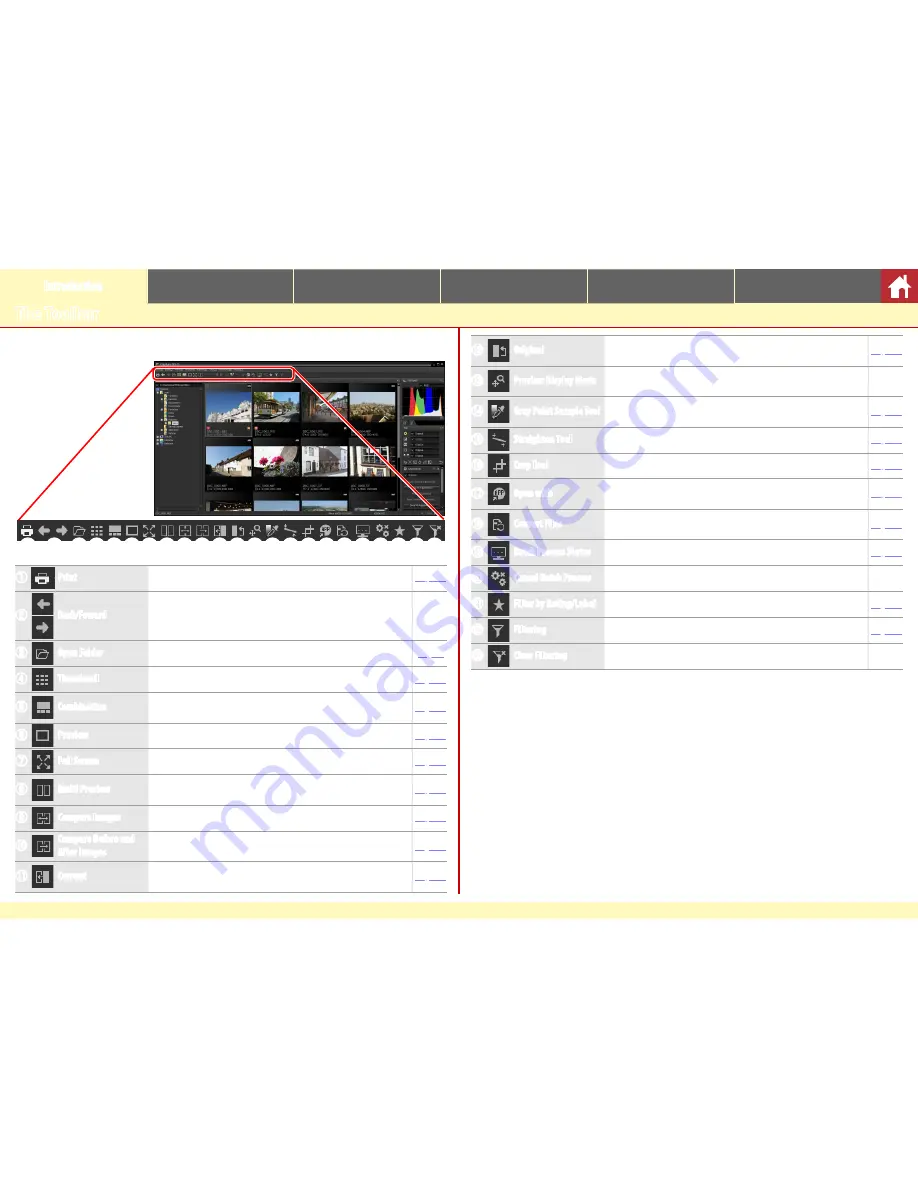
Capture NX-D Reference Manual
8
Introduction
Viewing Pictures
Filters
Image Adjustment
Other Features
Menu Guide
The Toolbar
Use the toolbar to choose a view and access image adjustment tools.
q w ertyuio!0!1!2!3!4!5!6!7!8!9@0@1@2@3
q
Print the image currently selected or previewed in the image area.
Page 39
w
Back/Foward
Select the folder before or after the current folder.
—
e
Open Folder
Display a dialog where you can navigate to and open a folder.
Page 6
r
Thumbnail
View the images in the current folder as thumbnails.
Page 10
t
Combination
View a preview at the top of the image area with thumbnails listed
underneath.
Page 11
y
Preview
Display the preview only.
Page 10
u
Full Screen
View images full screen.
Page 12
i
Multi Preview
View images side-by-side. Choose from
Compare Images
and
Compare Before and After Images
.
Page 13
o
Compare Images
View selected images side-by-side.
Page 13
!0
Compare Before and
After Images
View an image as it appeared before adjustment side-by-side with
the adjusted image.
Page 14
!1
Current
Apply current adjustments to the “before” image for use as a refer-
ence when making further modifications.
Page 14
!2
Original
Restore the “before” image to the state it was in before any adjust-
ments were made.
Page 14
!3
Preview Display Mode
Access the fit, combination, zoom, and hand tools or choose a
zoom ratio for the image in the preview palette.
—
!4
Gray Point Sample Tool
Click a point in the preview to adjust white balance so that the
sampled point takes on a neutral gray color.
Page 21
!5
Straighten Tool
Straighten images.
Page 29
!6
Crop Tool
Crop images.
Page 35
!7
Open with
Convert images to 16-bit TIFF and open them in an application
previously selected using the
Register…
option.
Page 42
!8
Convert Files
Save images in JPEG or TIFF format. Adjustments are applied be-
fore the image is saved.
Page 34
!9
Batch Process Status
View batch process status.
Page 37
@0
Cancel Batch Process
Cancel batch processing.
—
@1
Filter by Rating/Label
Filter images by rating or label.
Page 17
@2
Filtering
Filter images by rating, label, or camera settings.
Page 17
@3
Clear Filtering
End filtering and view all images.
—























