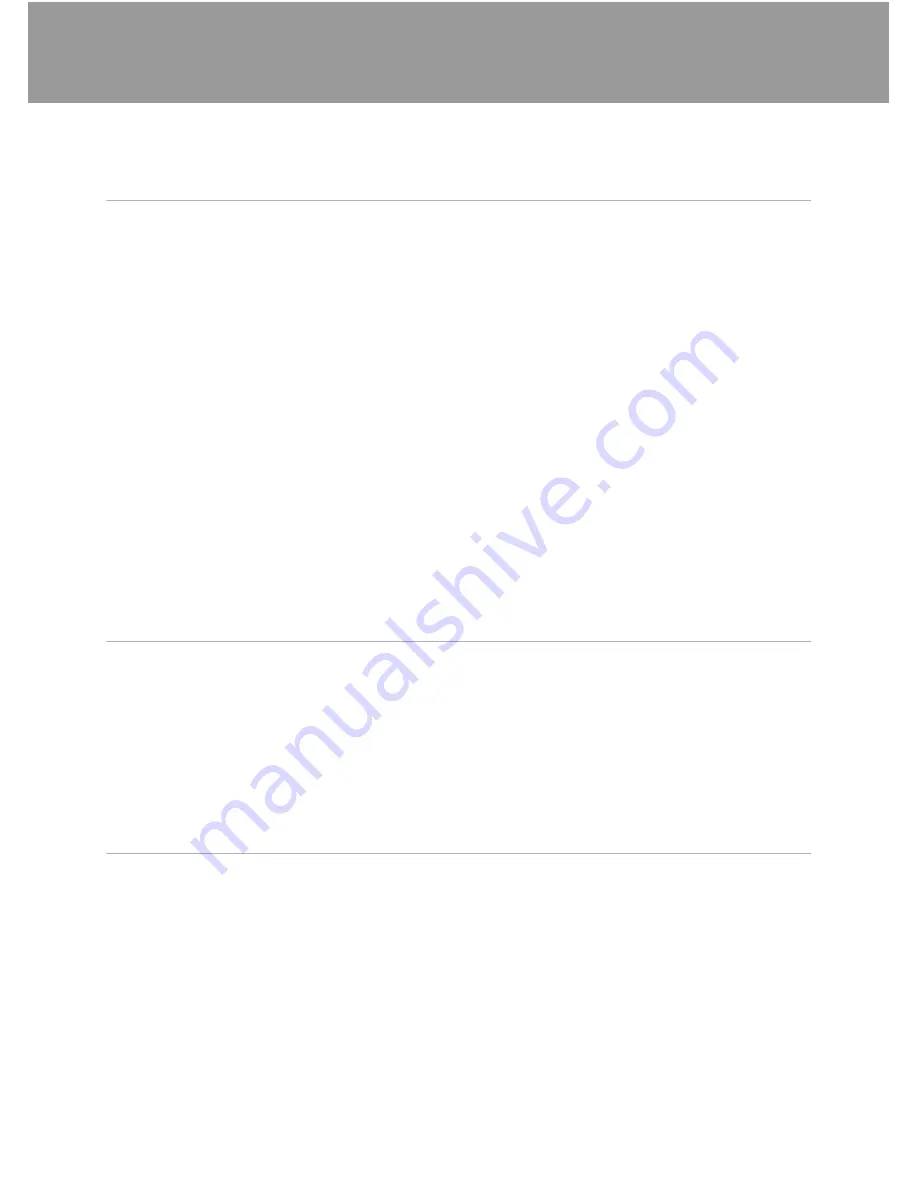
vii
Table of Contents
For Your Safety........................................................................................................................................ ii
WARNINGS .................................................................................................................................................................. ii
Notices ....................................................................................................................................................... v
Introduction ...........................................................................................................................................1
About This Manual ................................................................................................................................ 1
Information and Precautions............................................................................................................. 2
Parts of the Camera............................................................................................................................... 4
The Camera Body ...................................................................................................................................................4
Basic Operations of the Shutter-Release Button .................................................................................4
Attaching the Camera Strap ............................................................................................................................5
Operating the Touch Panel ................................................................................................................ 6
Tapping.........................................................................................................................................................................6
Dragging ......................................................................................................................................................................6
About the Stylus......................................................................................................................................................6
Main Display of the Monitor/Touch Panel and Basic Operations......................................... 8
Shooting (Operation Controls).......................................................................................................................8
Shooting (Other Indicators)..............................................................................................................................9
Playback (Operation Controls).....................................................................................................................10
Playback (Information Display)....................................................................................................................11
HOME Screen Controls.....................................................................................................................................12
Menu Screen...........................................................................................................................................................13
First Steps ............................................................................................................................................. 14
Charging the Battery ..........................................................................................................................14
Inserting the Battery ...........................................................................................................................16
Removing the Battery .......................................................................................................................................17
Turning On and Off the Camera.................................................................................................................17
Setting Display Language, Date and Time .................................................................................18
Inserting Memory Cards ....................................................................................................................20
Removing Memory Cards...............................................................................................................................20
A
Basic Photography and Playback: Auto Mode ................................................................. 22
Step 1 Turn the Camera On and Select
A
(Auto) Mode .......................................................22
Indicators Displayed in
A
(Auto) Mode ...............................................................................................23
Step 2 Frame a Picture .......................................................................................................................24
Using the Zoom....................................................................................................................................................25
Step 3 Focus and Shoot .....................................................................................................................26
Step 4 Playing Back and Deleting Pictures .................................................................................28
Playing Back Pictures (Playback Mode) ..................................................................................................28
Deleting Pictures..................................................................................................................................................28
Using the Flash......................................................................................................................................30
Setting the Flash Mode....................................................................................................................................30








































