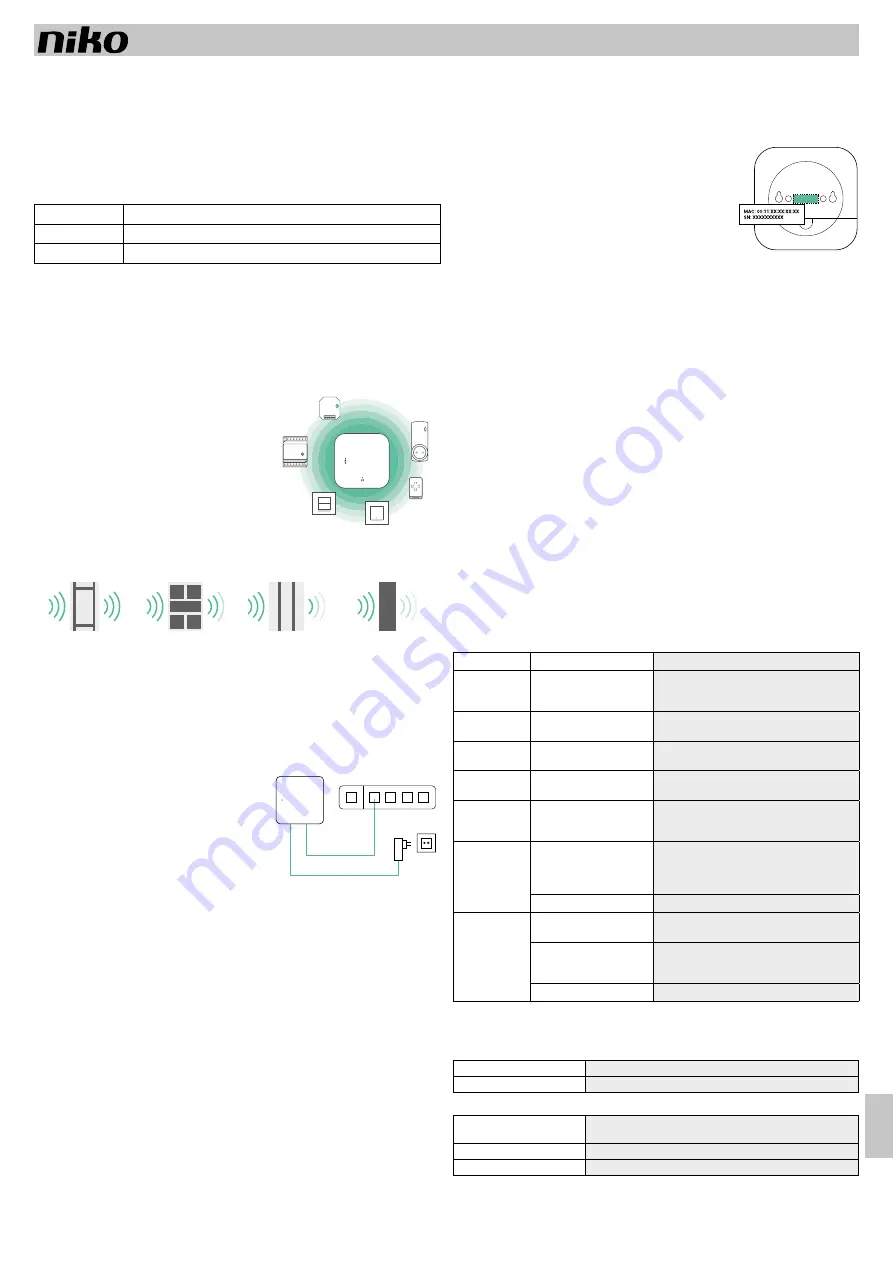
PM410-0100xR17035
nv
Niko
sa Industriepark West 40, BE-9100 Sint-Niklaas, Belgium — tel. +32 3 778 90 00 — fax +32 3 777 71 20 — e-mail: [email protected] — www.niko.eu
DE
410-0100x
7
Niko connected Switch Gateway
Handbuch vor Montage und Inbetriebnahme vollständig durchlesen. Bewahren Sie dieses Handbuch sorgfältig
für einen späteren Gebrauch auf.
1. BESCHREIBUNG
Das Gateway sorgt dafür, dass alle drahtlosen Smart-Schalter Ihrer Installationsanlage, die nach dem Easywave-
Protokoll funktionieren, mit einer App für Smartphone, Tablet-PC oder Smartwatch oder über eine Website bedient
werden können. Auf diese Weise kann der Kunde seine Installationsanlage sicher über ein mobiles Netzwerk
wie 4G, 3G, GPRS oder WLAN bedienen.
Das Gateway ist in den folgenden beiden Ausführungen erhältlich:
Referenzcode
Anschluss
410-01001
UTP
410-01002
W-LAN (und UTP)
Das Gateway kann mit so gut wie allen Niko-Sendern und -Empfängern, die nach dem Easywave-Protokoll
funktionieren (siehe § 4.1) zusammen arbeiten.
Dank des Empfängers ist es möglich, Beleuchtung zu schalten oder zu dimmen, Rollläden und Markisen
anzusteuern oder Geräte, die an eine Steckdose angeschlossen sind, zu schalten.
2. INSTALLATION
Installieren Sie zunächst Ihren Smart-Schalter und/oder Ihre drahtlosen Schalter und Empfänger, bevor Sie
das Gateway installieren.
2.1. Programmieren Sie am Empfänger den drahtlosen Schalter im Zweitastermodus (Modus 1)
Bei dieser Art der Bedienung schaltet der obere Taster des Schalters
das Licht ein, und bei einem Druck auf den unteren Taster geht das
Licht wieder aus. Alle Schalter müssen auf diese Weise programmiert
werden, um das richtige Feedback (z. B. das Licht ist an oder aus)
in der App zu gewährleisten.
Eine ausführliche Beschreibung der Programmierung finden Sie
im Handbuch jedes Empfängers.
Die Schalter, Empfänger und das Gateway dürfen maximal 30
m voneinander entfernt sein. Wählen Sie für das Gateway einen
zentralen Ort in der Installationsanlage, um eine optimale Reichweite
zu gewährleisten. Der Sendebereich hängt von den in der Wohnung
verbauten Baumaterialien ab.
Bei der Platzierung des Gateways müssen Sie den Sendebereich des drahtlosen Signals berücksichtigen.
Backstein
Beton
Holz- und
Gipskartonwände
Stahl-
beton
Metallumschlossene
Räume
Verlust: 20-40 %
Verlust: 5-20 %
Verlust: 40-90 %
Verlust: 90-100 %
2.2. Schließen Sie das Gateway an das Heimnetzwerk an
2.2.1. Verbindung eines Gateways über Ethernet (UTP)
1. Verbinden Sie das Gateway über das mitgelieferte
Ethernetkabel mit dem Internetmodem oder -router.
2. Schließen Sie das Netzkabel an das Gateway an und
stecken Sie den Stecker in die Steckdose ein
3. Die LED am Gateway beginnt, grün zu blinken. Das Gateway
ist dabei, hochzufahren. Sobald die LED aufhört zu blinken
und dauerhaft grün aufleuchtet, ist das Gateway mit dem
Internet verbunden. Wenn diese Verbindung erstmals
zustande kommt, wird das Gateway die erforderlichen
Updates herunterladen. Nach maximal 10 Minuten wird
die LED wieder ausgehen und das Gateway startet sich
neu. Warten Sie daher, bis die LED erneut grün aufleuchtet.
Falls die LED des Gateways gelb blinkt, wurde keine Internetverbindung gefunden. Überprüfen Sie in diesem
Fall die Einstellungen des Routers.
2.2.2. Verbindung eines Gateways mit Ihrem WLAN-Netzwerk (nur bei 410-01002)
Wenn Sie über ein Gateway mit W-LAN-Anschluss verfügen, können Sie dieses mit Ihrem drahtlosen Heimnetzwerk
verbinden. Um diese Verbindung herzustellen, gehen Sie wie folgt vor:
1. Schließen Sie das Gateway an die Netzspannung an
2. Während der ersten 5 Minuten nach dem Anschluss an die Netzspannung wird das Gateway sein
eigenes W-LAN-Netzwerk ausstrahlen. Der Name des Netzwerks lautet „Niko Gateway XX:XX“, gefolgt
von den letzten 4 Zeichen der MAC-Adresse des Gateways. Das Passwort dieses Netzwerks ist die
Seriennummer Ihres Gateways.
3. Verbinden Sie Ihren Computer mit diesem W-LAN-Netzwerk.
4. Öffnen Sie den Webbrowser auf Ihrem Computer und surfen Sie zur Adresse 10.50.0.1.
So erreichen Sie das Portal des Gateways.
5. Klicken Sie im Menü auf „wireless configuration“.
Sie erhalten nun eine Übersicht aller drahtlosen Netzwerke, die das Gateway erfassen kann.
6. Klicken Sie auf das Netzwerk, mit dem Sie das Gateway verbinden möchten.
7. Geben Sie (falls erforderlich) das Netzwerkpasswort ein.
Das Gateway stellt nun eine Verbindung mit Ihrem Heimnetzwerk her. Das Gateway wird von nun an
kein eigenes Netzwerk mehr ausstrahlen.
8. Gehen Sie nun zur Registrierung Ihres Gateways über (siehe § 2.3).
Wenn Sie die W-LAN-Konfiguration ändern möchten, reicht es aus, den Stecker aus dem Gateway zu ziehen
und wieder einzustecken. Anschließend wird das Gateway erneut 5 Minuten lang sein eigenes W-LAN-Netzwerk
ausstrahlen.
2.3. Erstellen Sie ein Konto und konfigurieren Sie die installierten Taster
1. Begeben Sie sich zur Website
myconnectedswitch.niko.eu
2. Erstellen Sie ein Konto im Namen des Endbenutzers. Halten Sie zu
diesem Zweck die
MAC-Adresse und Seriennummer
bereit,
die sich auf der Rückseite des Gateways befindet.
3. Der Benutzer erhält eine Bestätigungs-E-Mail. Diese enthält
ebenfalls alle erforderlichen Informationen, um nach der
Konfiguration den Log-in und das Passwort zu ändern.
4. Klicken Sie im Menübalken auf „Konfiguration“.
5. Befolgen Sie nun die Schritte, die die Konfiguration beschreibt:
- Zunächst müssen die „Bedienungen“ konfiguriert werden. Zu diesem Zweck drücken Sie auf jeder Bedienung
drei Mal einen Taster und geben Sie der Bedienung einen Namen (max. 16 Zeichen). Außerdem geben Sie an,
um welche Art von Bedienung es sich handelt (drahtloser Schalter mit 2, 4 oder 8 Tastern, Handsender, ...)
- Anschließend geben Sie an, welche „Funktionen“ diese Bedienungen ausführen müssen. Wählen Sie die
Art der Funktion, indem Sie das richtige Symbol wählen (geschaltetes Licht, gedimmtes Licht, Rollladen
oder Markise, geschaltete Steckdose) und geben Sie diesem einen sinnvollen Namen (max. 16 Zeichen).
Wählen Sie aus der Liste, welche konfigurierten Bedienungen diese Funktion bedienen.
2.4. Laden Sie die „Niko Connected Switch“-App herunter
Laden Sie die Niko Connected Switch-App im
App Store
oder bei
Google Play
herunter. Öffnen Sie die App und
verlinken Sie diese mit dem Konto des Kunden, indem Sie denselben Log-in und dasselbe Passwort verwenden.
2.5. Verbindung mit einem Smart-Energiemessgerät
Das Niko Connected Switch Gateway kann mit einem Smart-Energiemessgerät verbunden werden, um den
Energieverbrauch und die Energieproduktion eines Hauses zu erfassen. Der Benutzer kann diese Übersicht
in der App oder über das Webportal einsehen. Wenn auch ein Gas- und ein Wasserzähler mit dem Smart-
Energiemessgerät verbunden sind, kann auch dieser Verbrauch angezeigt werden.
Das Gateway unterstützt Smart-Energiemessgeräte, die mit einem P1-Anschluss ausgestattet sind und die nach
dem DSMR-Protokoll funktionieren (DSMR 2.2, 3.0, 4.0 und 5.0). Sie verbinden das Energiemessgerät mit dem
Gateway über ein Standardkabel mit RJ11-Verbindung (nicht im Lieferumfang enthalten). Achten Sie darauf,
dass der P1- Anschluss des Smart-Energiemessgeräts von Ihrem Energielieferanten freigegeben wurde. Sobald
das Gateway mit dem P1- Anschluss des Smart-Energiemessgeräts verbunden wird, wird im Webportal und in
der App automatisch der Menüeintrag „Energiemanagement“ erscheinen.
* nur für die Verwendung mit kompatiblen Messgeräten
3. STÖRUNGSBESEITIGUNG
Gateway-LED
Problem
Lösung
Dauerhaft grün
Das Gateway ist
hochgefahren und mit dem
Internet verbunden
Ihr Gateway funktioniert, wie es soll
Blinkt grün
Das Gateway ist dabei,
hochzufahren
Warten Sie, bis die LED nicht mehr blinkt
Blinkt
magentafarben
Das Gateway installiert die
neueste Software
Warten Sie, bis sich das Gateway automatisch neu
gestartet hat. Dies kann bis zu 5 Minuten dauern
Dauerhaft gelb
Das Gateway hat keine
Verbindung mit dem Server
Kontaktieren Sie den Niko-Kundendienst
Blinkt gelb
Das Gateway hat keine
Internetverbindung
Überprüfen Sie, ob das Gateway korrekt an das
Modem oder den Router angeschlossen ist.
Überprüfen Sie die Internetverbindung
Blinkt rot
Es besteht ein Problem mit
der Konfiguration
Ziehen Sie den Stecker aus der Steckdose und
versuchen Sie es nach einigen Minuten erneut.
Kontaktieren Sie den Niko-Kundendienst, falls es
danach noch immer nicht klappt
Das Gateway ist defekt
Kontaktieren Sie den Niko-Kundendienst
Leuchtet nicht
Es ist keine Netzspannung
vorhanden
Überprüfen Sie die Netzspannung
Das Netzteil des Gateways
ist defekt
Tauschen Sie das Netzteil aus. Nehmen Sie mit dem
Niko-Kundendienst Kontakt auf, falls Sie noch Garantie
auf das Gerät haben
Das Gateway ist defekt
Kontaktieren Sie den Niko-Kundendienst
4. TECHNISCHE DATEN
4.1. Installation
Kommunikationsprotokoll
Niko Easywave – 868,3 MHz
Sendebereich
Max. 30 m im Innenbereich
4.2. Gateway
Montage
Horizontal oder vertikal an der Wand montiert
(auf einer Höhe von maximal 2 m)
Abmessungen
124 x 124 x 30 mm (H x B x T)
Gewicht
60 g
Max. 30 m




























