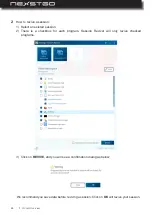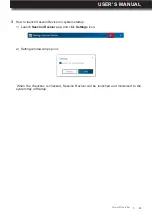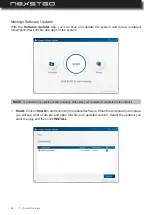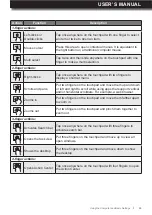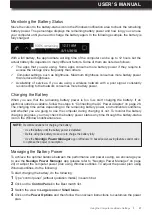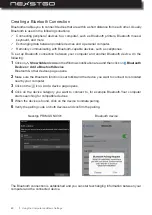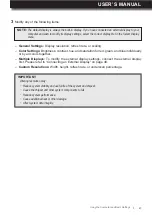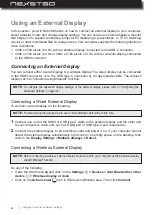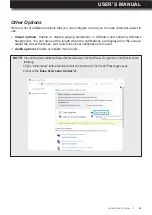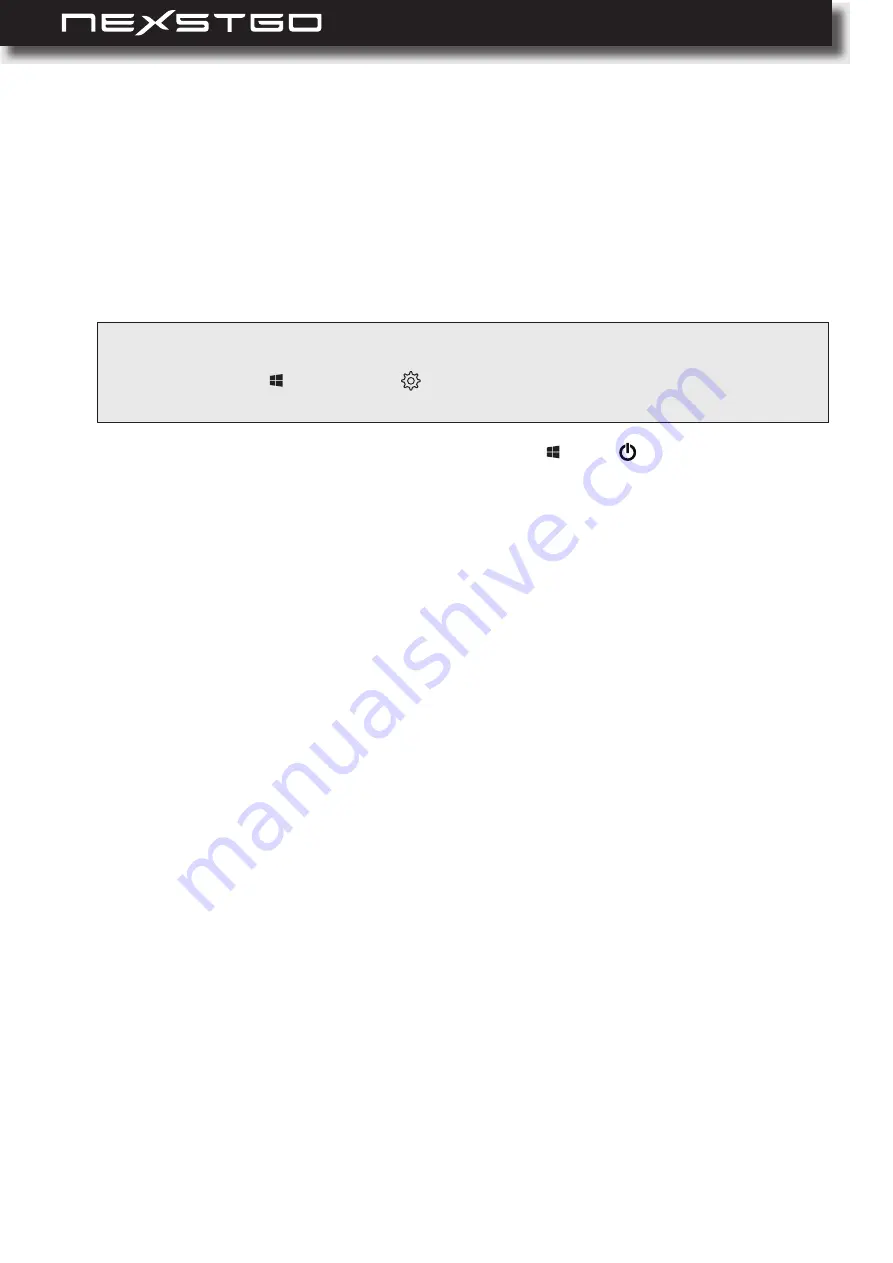
38
l
There are different power-saving modes available in Windows 10 for you to choose from. The
following is a brief introduction of each mode.
Power-Saving Modes
Sleep mode:
During sleep mode the computer saves your work to the memory while the storage drive
and the display are turned off. When your computer wakes up, your work is restored in a few
seconds.
Hibernation mode:
The advantage of the hibernation mode is that you can turn off your computer without the
need to save any files or exit any apps that are running. When the computer enters the
hibernation mode, all the information concerning the open files, folders, and apps are saved
to the storage drive, and then the computer turns off.
To put your computer to hibernation mode, set
When I press the power button
: to
Hibernate
in Power Options menu. Please refer to the note in “Power button” on page 8.
If you put your computer into hibernation mode with the feature wake-up function disabled
(default), then the computer does not consume any power. If you have enabled the wake-up
function, then the computer consumes some amount of power.
Wireless function off:
If you are not using the wireless features, either wireless network or Bluetooth, then turn them
off to reduce power consumption.
To put your computer to sleep, open the Start menu
, click
Power
, and then click
Sleep
.
NOTE:
When the computer wakes up from the sleep mode, you are directed to the lock screen and are
prompted to enter a login password. If you want to remove the password requirement, open the
Start menu
, click
Settings > Accounts > Sign-in options
, and set the
Require
sign-in
parameter to
Never
.
Using the Computer and Basic Settings