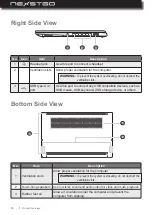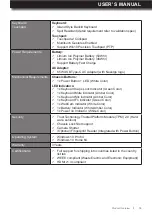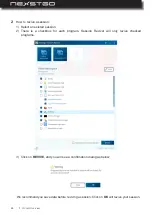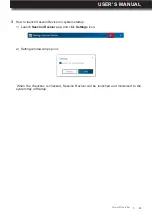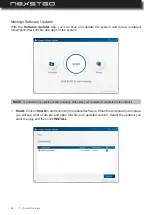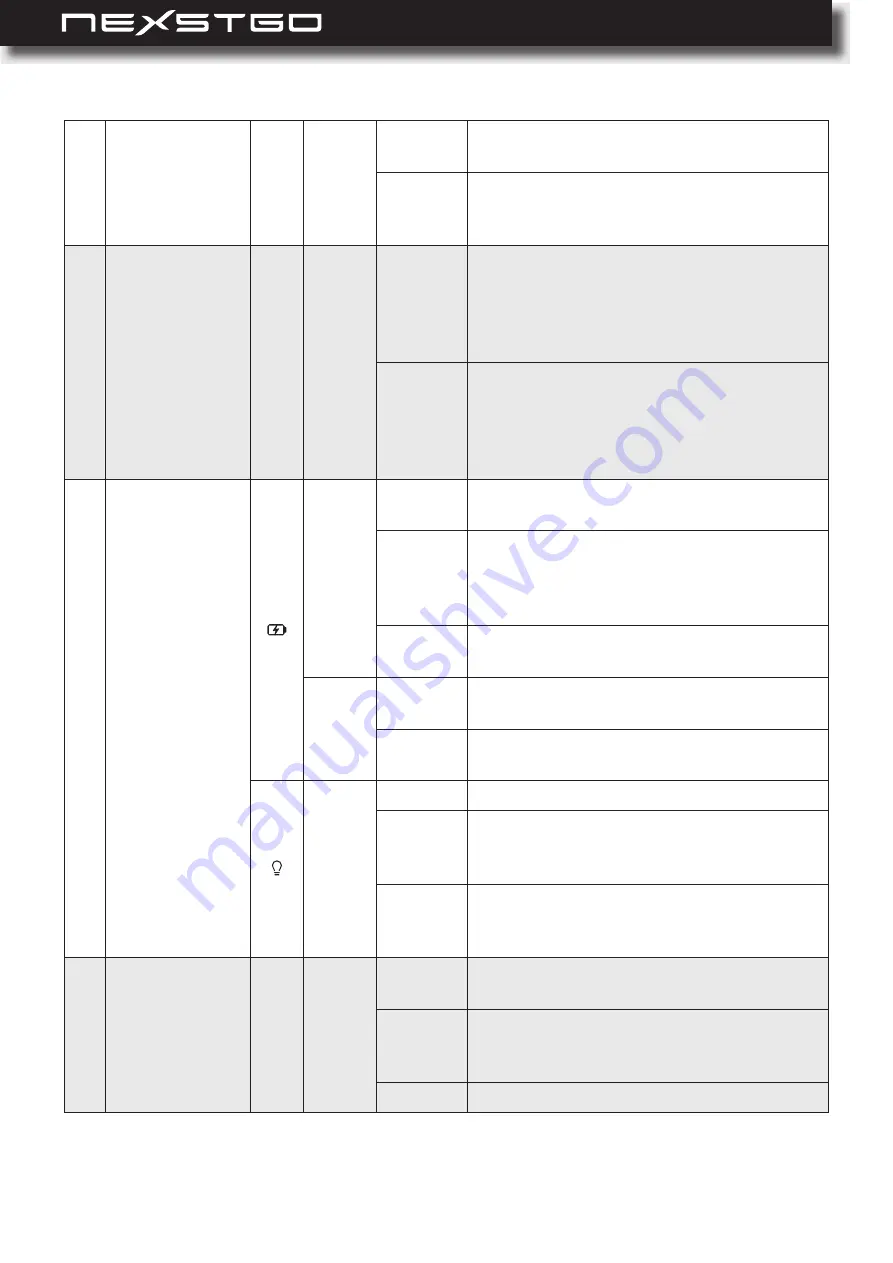
12
l
4
Caps Lock
toggle key
Green
On
You can type uppercase letters by directly
pressing the letter keys on the keyboard.
Off
The automatic uppercase function is off
when directly pressing the letter keys on
the keyboard.
5
Fn lock toggle
key
Green
On
The
Fn
lock is on. The multimedia keys
from
F1 ~ F12
are disabled and Windows
standard function keys from
F1 ~ F12
are
enabled. Please refer to “Multimedia Keys”
on page 32.
Off
The
Fn
lock is off. The multimedia keys
from
F1 ~ F12
are available for use and
Windows standard function keys from
F1 ~
F12
are disabled. Please refer to “Multime-
dia Keys” on page 32.
6
Battery status
Amber
On
The computer is connected to the AC
power and charging the battery.
Off
The computer is disconnected from the AC
power.
The computer has turned off due to the low
battery power.
Blinking
The computer is turned on and the battery
power is less than 10%.
White
On
The computer is connected to the AC
power and the battery is fully charged.
Off
The computer is disconnected from the AC
power.
White
On
The computer is using the battery power.
Off
The computer is not using the battery
power. Either turned off or in hibernation
mode.
Breathing
The indicator is on for 2 seconds and off for
2 seconds in a sequence. The computer is
in sleep mode.
7
Power
White
On
The computer is turned on and running in
normal mode.
Breathing
The indicator is on for 2 seconds and off for
2 seconds in a sequence. The computer is
in sleep mode.
Off
The computer is turned off.
Product Overview