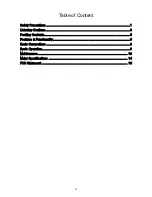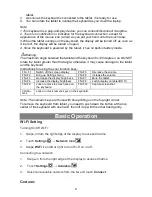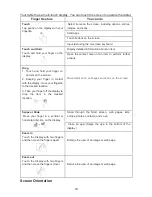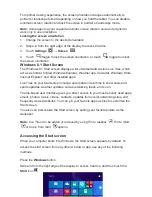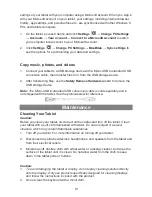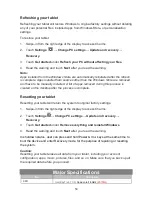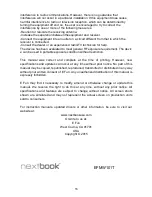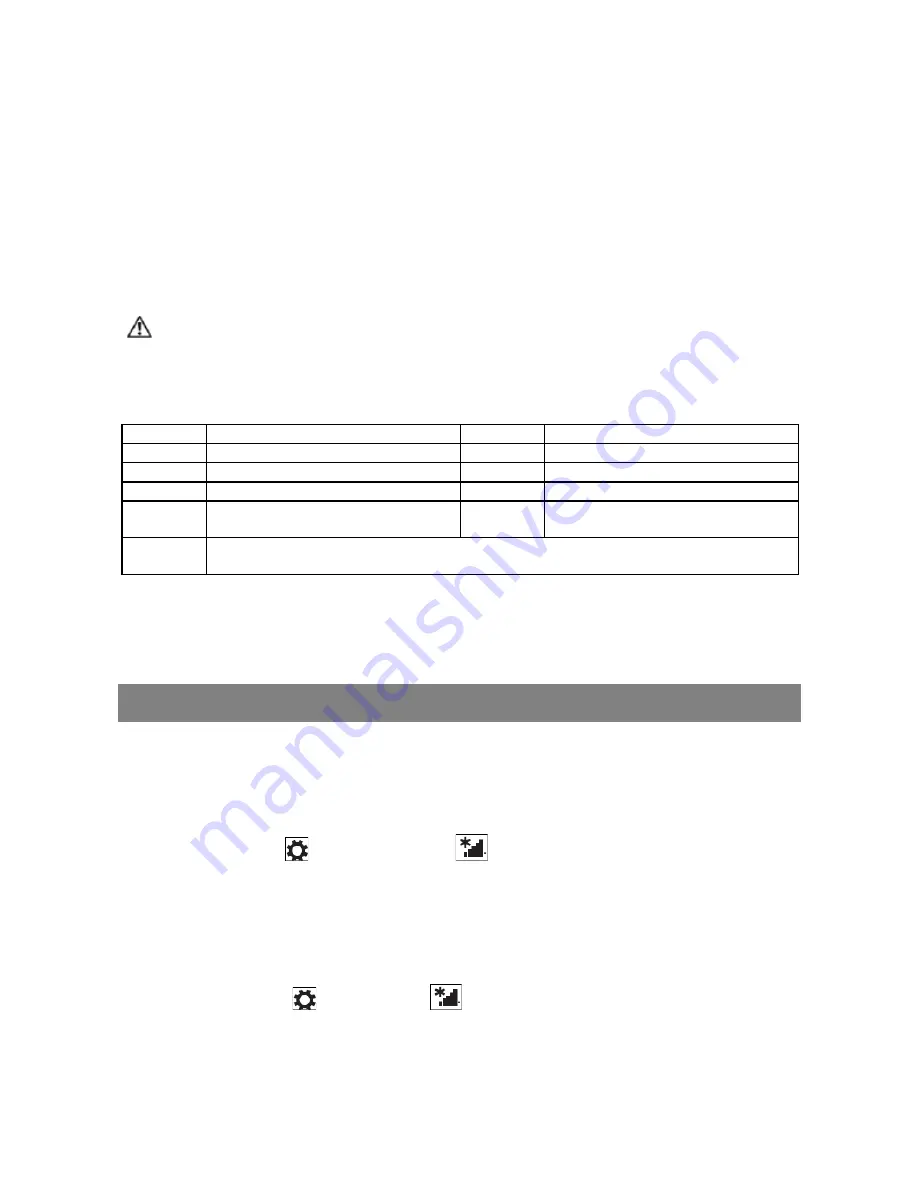
tablet.
3. As soon as the keyboard is connected to the tablet, it is ready for use.
4. You can rotate the tablet to overlap the keyboard as you do with a laptop.
Note:
1.This keyboard is a plug-and-play device; you can connect/disconnect it anytime.
2. There is no notification or indication for the keyboard connection, except for
appearance of the mouse icon (arrow) as you put your hand onto the touch area.
3. When the tablet overlaps on the keyboard, the display will be turned off; as soon as
it is erect, the display will be turned on again.
4. Since the keyboard is powered by the tablet, it has no built-in battery inside.
Warning:
The maximum angle between the tablet and the keyboard is 120 degrees, so DO NOT
rotate the tablet greater than that angle; otherwise, it may cause damage to the tablet
and the keyboard.
Instructions for using the cool function keys:
FN+ F1
Switch off the screen display
FN+F5
Decrease the volume
FN+F2
Bring up Settings menu
FN+F6
Increase the volume
FN+F3
Decrease the display brightness
FN+F7
Mute the tablet.
FN+F4
Increase the display brightness
FN+F8
switch display on tablet/HD TV.
FN+F9
Lock or unlock the touch area on
the keyboard
FN+F12
Capture screenshot
FN+Nu
mLk
Lock or unlock numeric keys on the keyboard.
Note: The numeric keys are those with blue printings on the top-right corner.
To remove the keyboard from tablet, you need to push down the button at the top
center of the keyboard with one hand, then lift it up with the other hand gently.
Basic Operation
Wi-Fi Setting
Turning On/Off Wi-Fi:
1. Swipe-in from the right edge of the display to access Charms.
2. Touch
Settings
→
Network icon
.
3. Swipe
Wi-Fi
icon left or right to turn Wi-Fi on or off.
Connecting to a network:
1.
Swipe-in from the right edge of the display to access Charms.
2. Touch
Settings
→
Available
.
3. Select an available network from the list and touch
Connect
.
Gestures
9