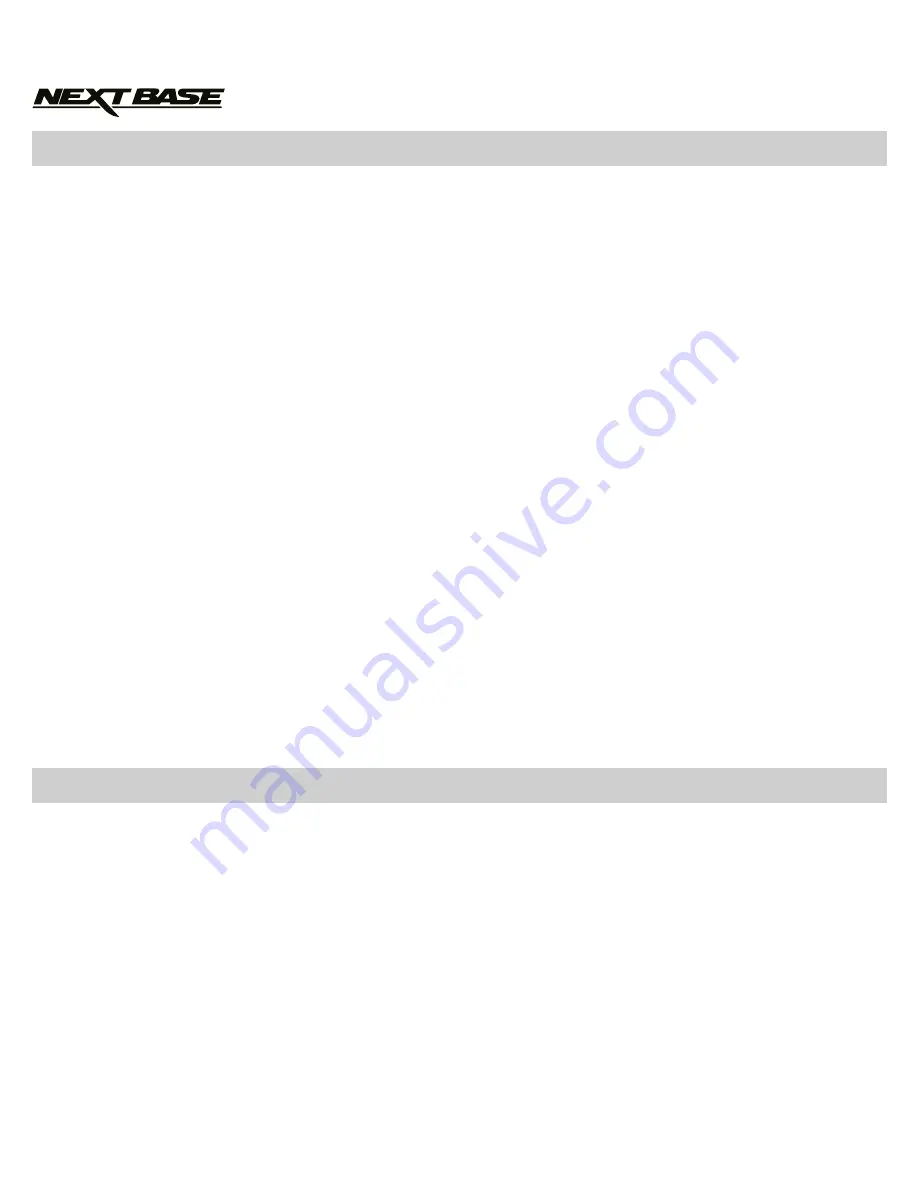
22
COMPUTER CONNECTION
Connecting the iN-CAR CAM to a computer using the supplied USB Cable will power on the
iN-CAR CAM, displaying the two available options:
Mass Storage / Power On
Use the up and down buttons to select the required function and press OK to confirm selection.
Mass Storage
If Mass Storage is selected, the iN-CAR CAM screen will show the words ‘Mass Storage’ and take
the function of a card reader for your computer. Upon your computer an extra drive will appear
(e.g.Drive E: or Volume ‘NO NAME’) and you will be able to navigate through the MicroSD Card
and view / manage the stored files.
This feature is useful if you do not have an SD Card reader built in to your computer.
Power On
If Power On is selected, the internal battery on the iN-CAR CAM will be charge, whilst all functions
remain available. Full charge will take approximately 2 hours.
Note:
The functions described above are compatible with Windows XP, Vista, Windows 7, Windows 8 and
Mac operating systems.
The USB connection protocol is USB 1.0 and is designed for the movement of files from the MicroSD
card to the computer only. It will NOT support the playback of high resolution video files directly from
the card within the camera via USB. Simply drag and drop the video files to your computer before
playback. Alternatively, take the SD card from the iN-CAR CAM and insert directly in to your
computers card reader, if available.
As you connect an AV Cable (sold separately) between the iN-CAR CAM and your television, the
iN-CAR CAM screen will blank, as all output is now visible upon your television. All elements of the
Video, Photo and Playback are available via the AV output so you can monitor your recordings upon
a larger screen instantly (useful for when using your iN-CAR CAM as a rear facing camera while
connected to another device for viewing).
The controls upon the iN-CAR CAM operate normally during AV output.
Please contact your local NEXTBASE dealer for accessory purchases.
AUDIO / VIDEO OUTPUT
Summary of Contents for iN-CAR CAM 101 Go NBDVR101
Page 1: ...Instruction Manual...
Page 2: ......
Page 25: ...25 NOTES...
Page 26: ...26 NOTES...
Page 27: ......







































