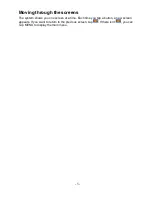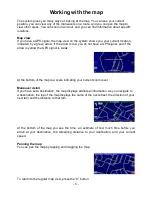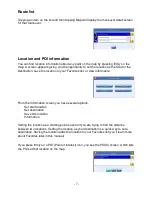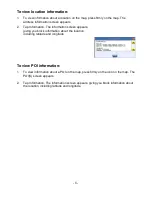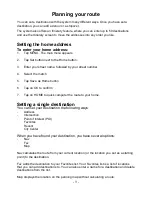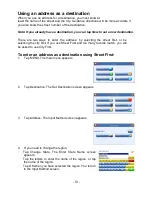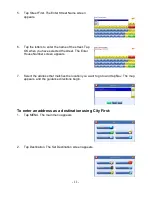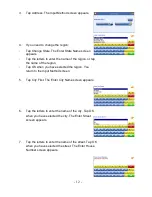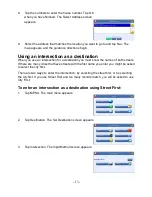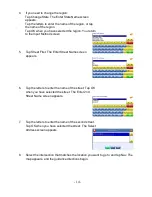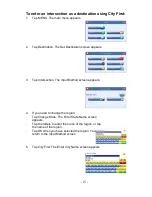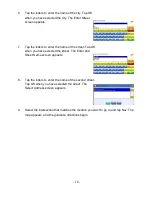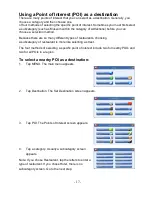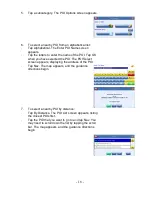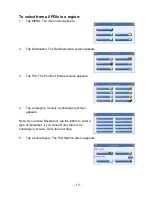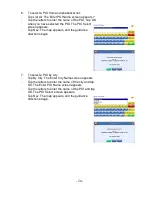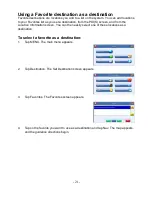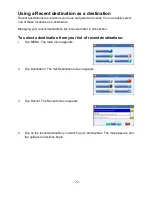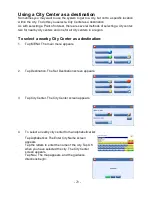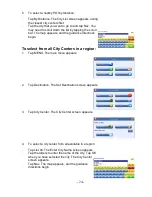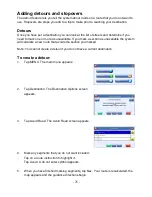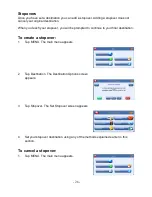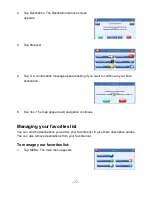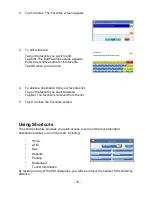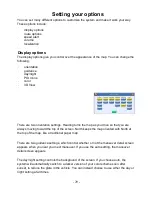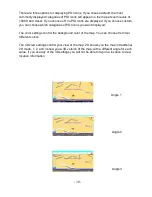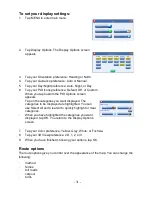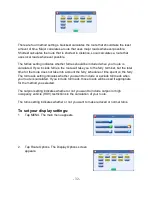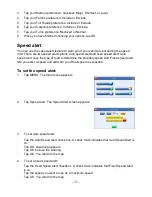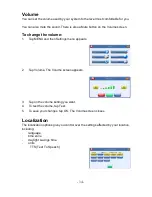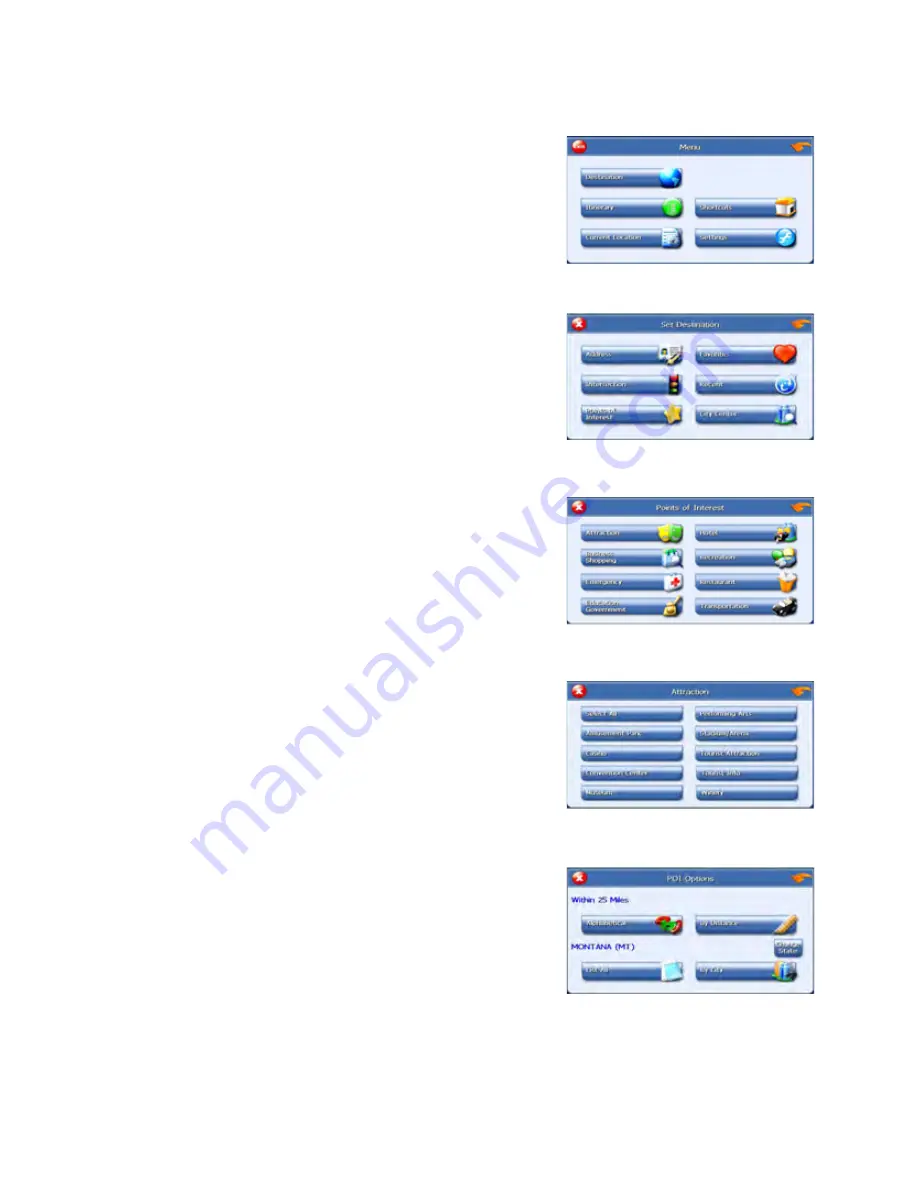
- 19 -
To select from all POIs in a region:
1.
Tap MENU. The main menu appears.
2.
Tap Destination. The Set Destination screen appears.
3.
Tap POI. The Points of Interest screen appears.
4.
Tap a category. Usually a subcategory screen
appears.
Note: If you chose Restaurant, tap the letters to enter a
type of restaurant. If you chose Hotel, there is no
subcategory screen. Go to the next step.
5.
Tap a subcategory. The POI Options screen appears.