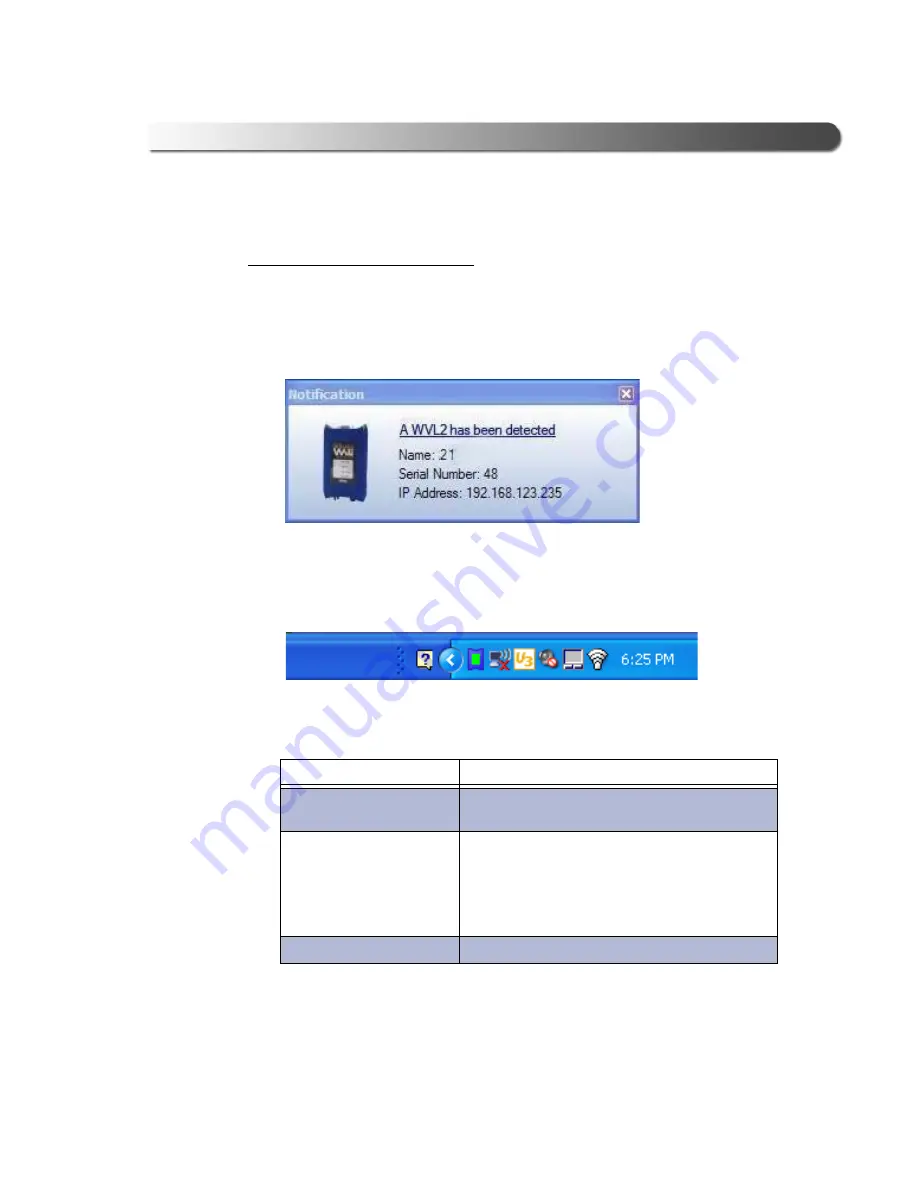
- Step 3: Connect to a Vehicle
Wireless Vehicle Link 2 Installation and Setup Manual
45
Step 3: Connect to a Vehicle
To connect the WVL2 to a vehicle:
1
Connect the
WVL2 to the vehicle
using the adapter cable provided (i.e., the
6- and 9-pin Deutsch Y cable).
2
Verify that the following
Notification
message box is displayed.
The WVL2 is now connected to the vehicle and ready for use. Also, the
WVL2 Explorer icon now appears in your PC’s system tray.
The WVL2 Explorer icon has three states, indicated by the color of the icon:
Figure 2.36
Notification: A WVL2 has been detected
Figure 2.37
WVL2 Explorer Icon in System Tray
How the icon looks
What it means
Green Center
A WVL2 has been detected and it is the
selected WVL2
White Center
A WVL2 has been detected, but it has not
been selected.
In most cases, this is an indication that you
have more than one WVL2, and one of the
devices is not selected.
Grayed Out
No WVL2 has been detected.






























