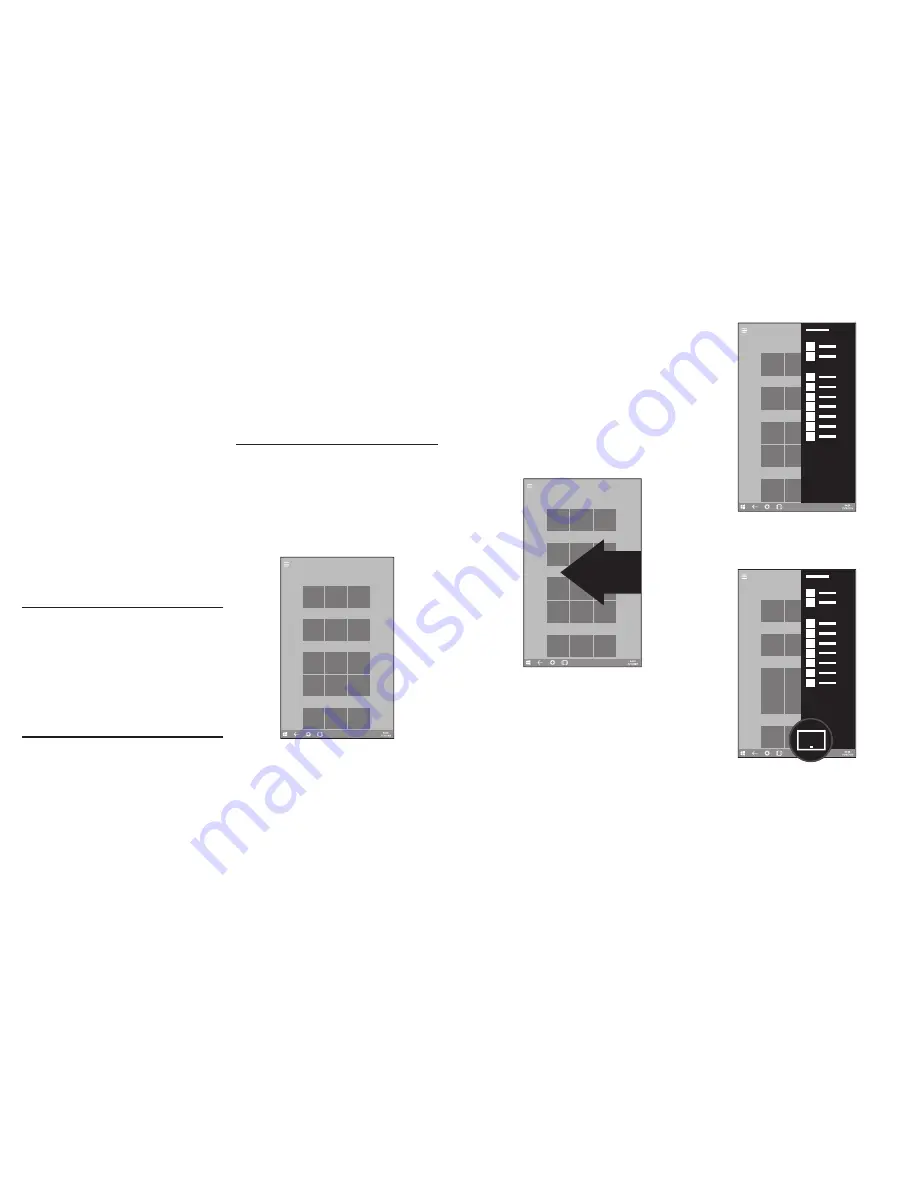
10
11
up and carefully slide the SIM card into the slot,
pushing gently until it clicks into place.
To remove a Micro SIM card:
1. Locate the Micro SIM card slot on the tablet.
2. Gently push the installed Micro SIM card until it
clicks. A spring will push the SIM card out slightly
ready to be removed.
Using the Stylus
The NQuire Tough Tab 8 comes with a Built-in
capacitive Stylus providing precision navigation
and is designed to aid the function of any
workforce.
The stylus can be removed, simply being
unclipped from the location slot on the back of
the device. Please ensure you take care when
removing/storing the stylus.
Note:
Please take care when handling the Stylus
as incorrect operation/excessive force may
damage the tablet or stylus.
Scanning (Optional).
This device is equipped with a scan module which
is simple to operate.
Instructions:
Press the physical scan button on the side of the
Tablet PC or the scan button on Touch Panel on
the front bezel, then the scan module will enter the
scan mode.
RFID Scanning (Optional).
This device can be fitted with an optional RFID
module which will allow you to quickly and easily
scan the data stored in RFID tags.
Instructions:
Ensure that the correct software for the RFID tag
has been installed and start the application to
open the RFID scanning software.
Some RFID scanning applications may
automatically detect RFID tags and read the
information without needing to interact further with
the tablet, whereas some may involve pressing
buttons on the Touch Panel to begin scanning.
For instructions on setting up and using the RFID
scanning software, please consult the website
of the software manufacturer for support and
troubleshooting.
Using the touch screen
Unlocking the screen
To unlock your tablet, press the Power/Sleep
button once to wake from sleep mode. When
the lock-screen is displayed, slide the screen up
to unlock.
The main home screen
The main home screen is where all of the main
applications tiles for your tablet will be located.
From here you can select applications to run or
open further menus to browse your files.
Note:
The main home screen may differ if your
tablet is set to ‘PC’ mode. Please see ‘
Changing
between Tablet and PC mode
’ section for more
details.
Changing between Tablet and PC mode
Windows 10 can be used in either Tablet mode
or PC mode.
Tablet mode is enhanced for smaller touchscreen
devices and is optimised to give the best
Windows experience when used on tablets.
PC Mode provides users with a ‘traditional’ PC
desktop experience including the Windows ‘Start
Menu’ and file storage on your desktop.
To switch between Tablet and PC Mode:
1. Slide in from the right side of the screen
The Action center will now slide in from the right
side of the screen:
2. To choose between Tablet and PC mode, tap
the ‘Tablet Mode’ tile located at the bottom left of
the Action center:
Summary of Contents for NQuire Tough Tab 8
Page 1: ...1 Newland NQuire Tough Tab 8 User Guide Windows 10 Pro Quick Guide E M E A...
Page 12: ...22 23...
Page 13: ...24 E M E A...













