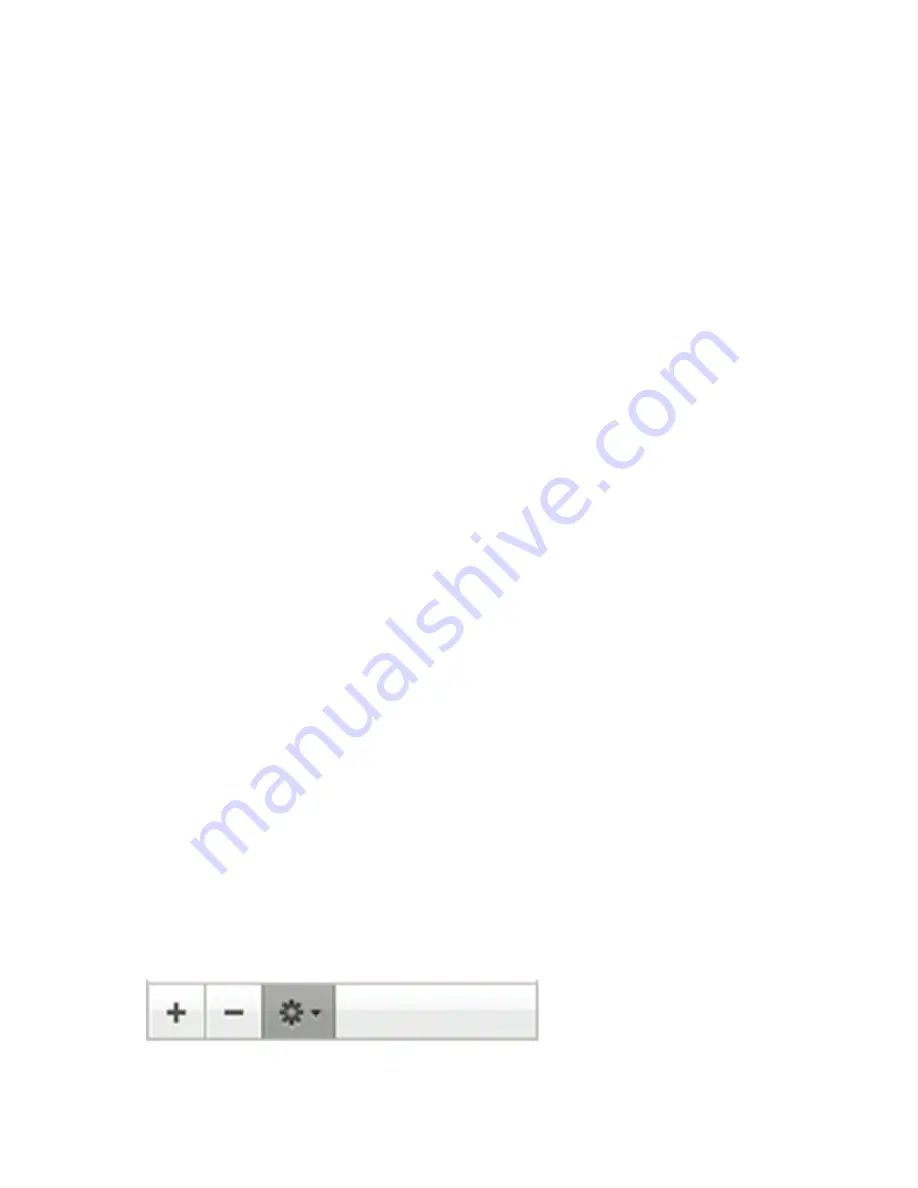
MAXPower 802.11n/g/b USB 2.0 Adapter
Page 18 of 19
Troubleshooting / Frequently Asked Questions
PROBLEM:
After a restart, the
MAXPower 802.11n/g/b USB 2.0 Adapter
is not seen.
SOLUTION:
Disconnect and reconnect the
MAXPower 802.11n/g/b USB 2.0 Adapter
.
If that does not work, try a full shutdown and reboot instead of just restarting.
PROBLEM:
The network connection frequently drops.
SOLUTION:
Some wireless frequencies and channels are more common than others, which can result in
interference. Try changing your router’s channel and/or frequency. Make the same changes to the
settings for the
MAXPower 802.11n/g/b USB 2.0 Adapter
.
PROBLEM:
I am not able to connect to a wireless network with a hidden SSID.
SOLUTION:
The
MAXPower 802.11n/g/b USB 2.0 Adapter
does work with networks that have SSID disabled,
however when you first start-‐up, it will usually take five to ten seconds for the
MAXPower
802.11n/g/b USB 2.0 Adapter
to automatically find and reconnect to the network.
PROBLEM:
When I plug-‐in the
MAXPower 802.11n/g/b USB 2.0 Adapter
to a USB 1.1 port, it seems to run slow.
SOLUTION:
The
MAXPower 802.11n/g/b USB 2.0 Adapter
will function through USB 1.1. The speeds, however,
will be limited by the slower bus speed.
PROBLEM:
The
MAXPower 802.11n/g/b USB 2.0 Adapter
won’t automatically connect to the Internet on my Mac.
SOLUTION:
In OS X 10.4.x or earlier:
1.
Go to System Preferences
Network
2.
Click on the “Show” drop-‐down menu and select “Network Port Configurations”
3.
In the list that shows, find the option for your USB interface and drag it to the top of the list.
4.
Click “Apply” and close the System Preferences window.
In OSX 10.5.x:
1.
Go to System Preferences
Network
2.
Click on the “Action” menu (looks like a gear)
3.
Select the “Set Service Order…” from the “Action” menu
4.
Drag the USB interface to the top of the list and click “OK”
5.
Click “Apply” and close the System Preferences window.
















