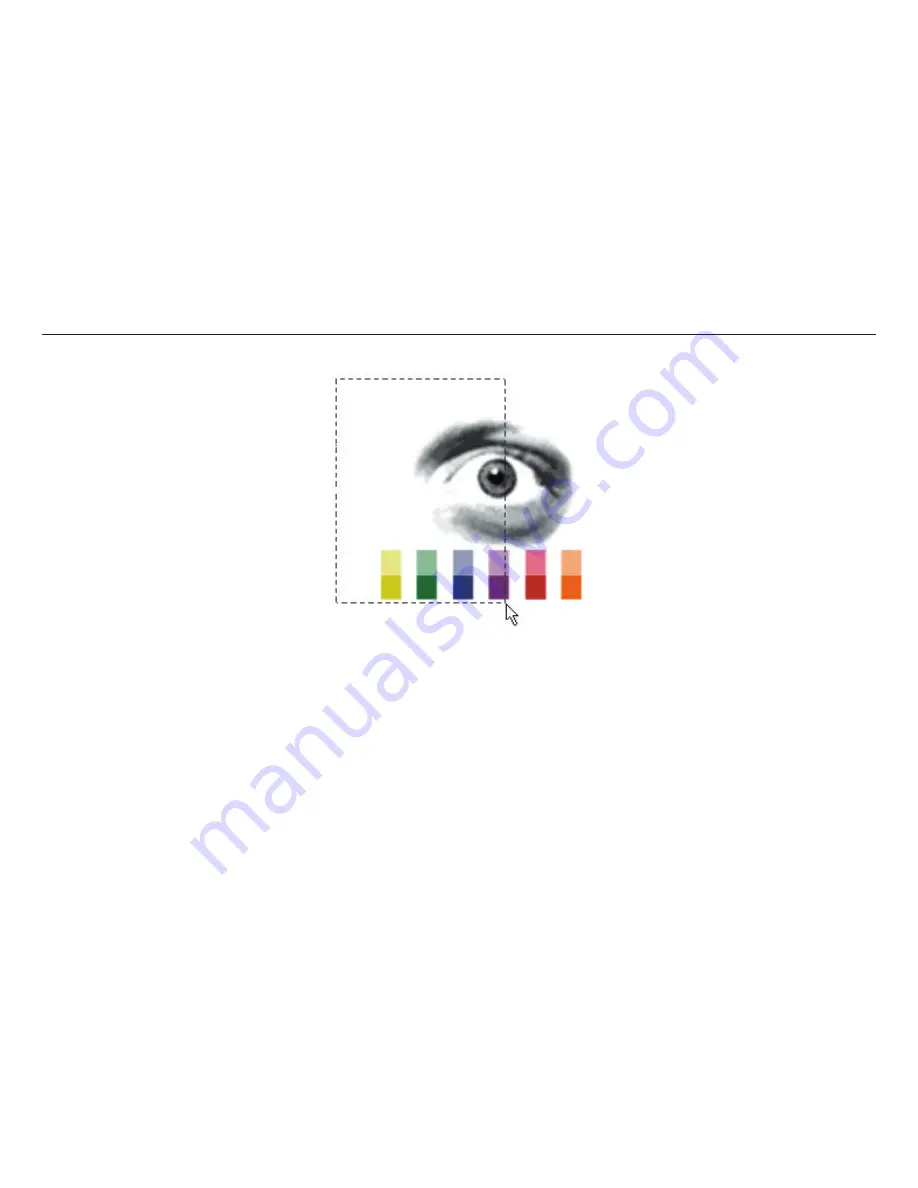
p. 6
p. 6
p. 7
Visual Media Creation
The options for visual media creation are limited
only by your imagination—and project dead-
line! Between static images, animations, video,
and text there are infinite combinations of rich,
expressive visual delivery methods for your in-
struction.
The next step is to create visual media that will
be displayed as the learner listens to your audio
lecture. Using the script that you wrote, begin
creating visual pieces to accompany each por-
tion of the lecture. As you assemble a series of
images, you will likely find that your audio script
requires revisions here and there. Remember
as you create your media that your learner will
need at least several seconds to absorb each
new piece of visual information.
It is important to save your images in
GIF
format.
Gif is the only image format that sup-
ports streaming. (Animated gifs are supported
as well; however, to obtain the smallest pos-
sible file size, you may wish to use short Flash
animations rather than animated gifs.) You don’t
need to do anything special with the gif files
themselves; you will learn how to synchronize
the images with the audio when we create our
SMIL file later on.
Your final tutorial will run in a Real Player window
of a specified size. Before you begin creating
your media, be sure to establish the size of your
tutorial. DO NOT plan on using the entire screen
for your presentation. In order to keep download
times reasonable, you’ll need to restrict the size
of your tutorial to around 500x350 OR LESS.
The final determination should be based on the
quality of server you will be using to host the
tutorial and the type of media that will be pres-
ent. For example, Real video requires more
bandwidth than Flash animations, so a tutorial
containing a lot of Real video should be smaller
on the screen than one containing Flash.
Image Creation for Beginners
Perhaps the easiest and fastest method of
creating visual media is through the creation
of PowerPoint slides. You may create an entire
presentation in PowerPoint and then save your
slides as gif images.
(The precise method for exporting your slides
as images may vary depending on the version
of PowerPoint you use. Refer to the PowerPoint
help documentation for further directions.)
More on Image Creation
If you are familiar with PhotoShop, Fireworks,
or other image creation applications, creating
your visual media can be a lot of fun. Although
streaming your media allows you to use larger
file sizes than would be reasonable on a stan-
dard Web page, you should not neglect image
optimization. If your final presentation is too
large, it will take a long time to load, and may
not play as smoothly as you’d like. Since you are
saving your images as gifs, optimization means
reducing the number of colors as much as pos-
sible without significantly reducing the quality of
the image. Refer to the help documentation of
your image creation application for details.
Flash Animation
Flash animations can be played through Real
Players 7 and 8 as well as the RealOne Player.
If you would like to animate sections of your
tutorial, Flash provides a low-bandwidth alterna-
tive for doing so, as long as you keep a few rules
in mind.
First, sounds that you create in your Flash movie
will not play through Real. Create silent anima-
tions and synchronize any audio using SMIL.
Second, don’t spend too much time perfecting
the timing of your Flash pieces. As with video,
Flash segments will need to be synced up with
the Audio portion of your tutorial later on and
this will likely include some tweaking within the

































