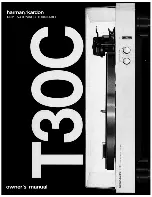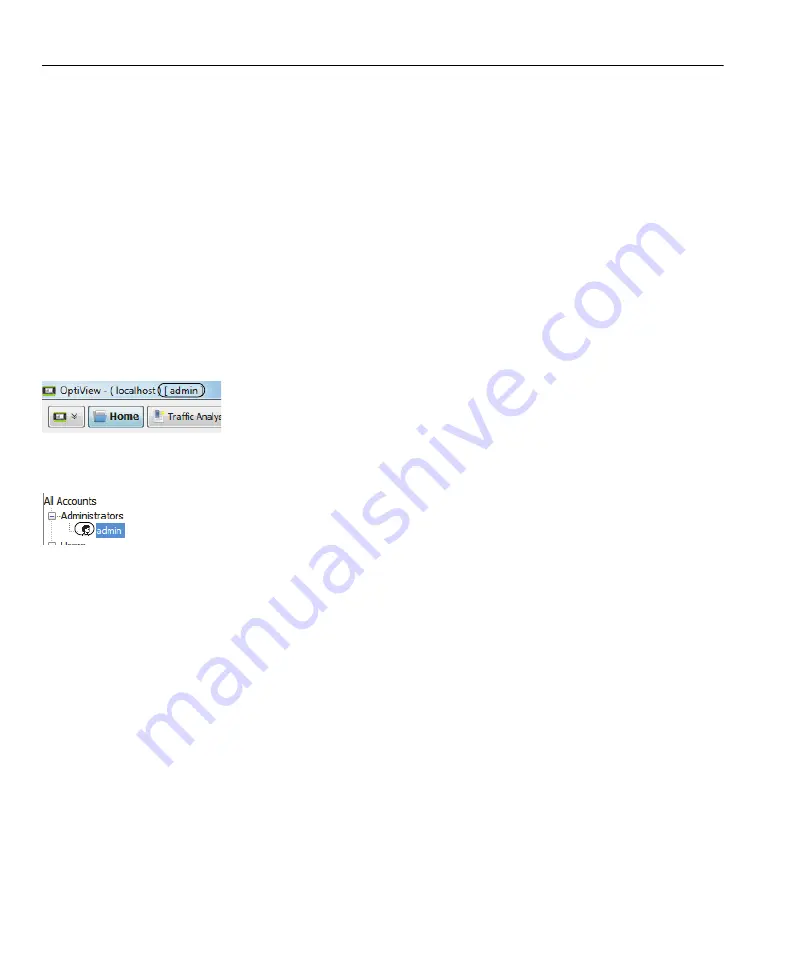
49
OptiView XG Network Analysis Tablet
Getting Started Guide
6. Select the
Enabled
check box under User Account Properties.
Choose options under User Account Properties by checking the check boxes. Normally, all of the boxes are
selected for the administrator account. See the OptiView XG online help for descriptions of the User Account
check boxes.
7. Select the
Apply
button.
8.
Be sure to select the
Enable User Accounts with authentication and authorization
check box!
When this
box is not selected, all user accounts are disabled.
• You may now create additional user accounts if desired. Select the
guest
account if you’d like to use it, or
select the
Add
button to create new accounts. The Account name and password fields can be up to 40
characters in length. All characters (including spaces) are allowed for both the Account and password
fields.
9. Select the
OK
button.
The user name (“admin” in this case) is displayed in the OptiView title bar.
Figure 47. User Name in Title Bar
An icon is displayed to the left of an account name to indicate that the user is logged-in.
Figure 48. Logged In Icon
To log off, close the OptiView application by selecting the “X” in the upper right corner or by typing Alt+F4. You
will need to log in (as admin or a user) whenever you re-start the OptiView XG Network Analysis Tablet or the
OptiView application.
• You can create up to 32 user accounts.
• For remote users, the encryption challenge occurs before the login challenge.