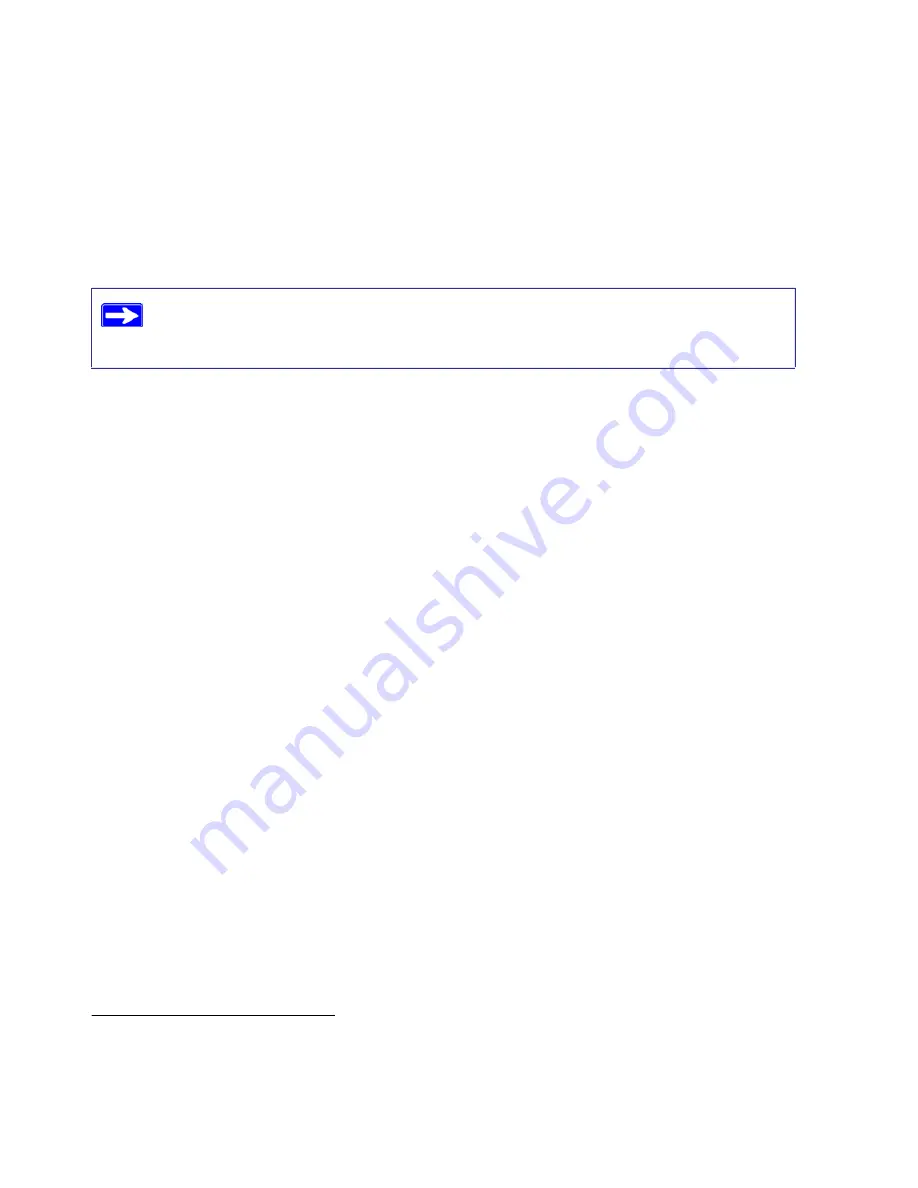
Configuring Your Wireless Network
25
•
Push 'N' Connect has been used to configure the router and establish a connection between the
router and a client when the router is in its default state;
then additional wireless clients can be connected quickly and simply by using the WPS method of
connecting to the wireless network. In this case, the router preserves its existing wireless settings
(SSID and security) and transmits them to the WPS-capable client.
1
If you install a NETGEAR adapter that supports WPS, follow its installation procedures to guide
you through establishing a wireless secure connection using WPS.
The following instructions assume that you are using Push 'N' Connect to configure the router for
the first time (or the router is in its default state) and you are connecting to a WPS-capable device.
(For more information on setting up a mixed network of WPS-capable and non-WPS-capable
devices, see the online
User Manual
.)
To configure the router and create a secure network connection between router and client:
1.
Press the Push 'N' Connect button on the front of your router. The router WPS button will start
to blink:
•
The router will enable WPA/WPA2 security with a PSK security password and will create
a random SSID.
•
It will then transmit its SSID and security settings to your client device.
•
A message should display on your client device noting the connection status.
2.
Go to your client device and follow the instructions on your client device networking utility
for connecting to the router. You have approximately 2 minutes to complete your connection.
If no connection is detected:
•
The WPS light will blink intensely for a few seconds and then cease blinking.
•
Neither the SSID nor the WPA/WPA2 security settings will be configured on the router.
•
A “not successful” message should display on your client device. (The WPS detection
may have timed out; try again.)
If a connection is established:
If you choose to use Push 'N' Connect (WPS), the security methods supported are
WPA-PSK and WPA2-PSK. WEP with Shared key authentication is not supported
by WPS.
1. Push 'N' Connect can also be used to connect additional wireless clients if security is set to None.






























