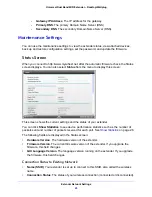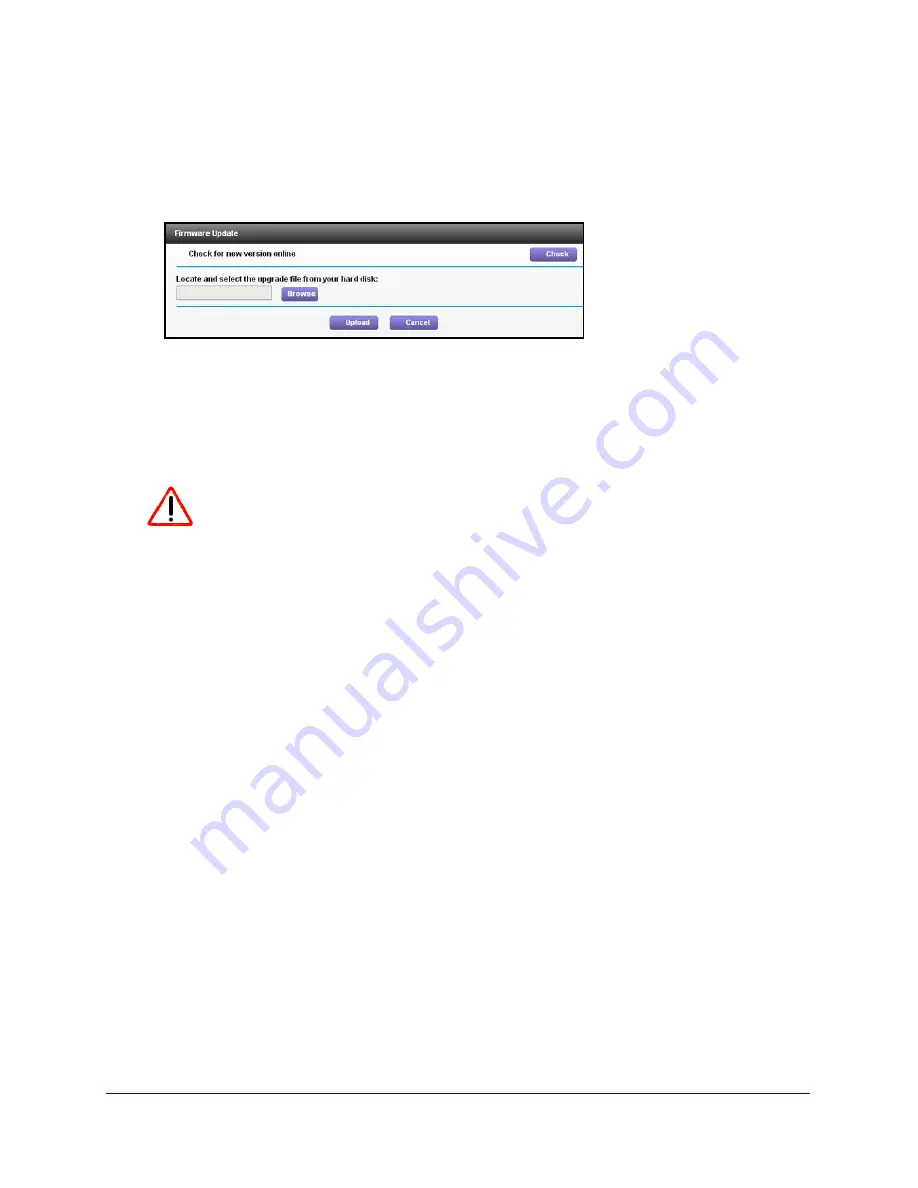
Extender Network Settings
29
Universal Dual Band WiFi Extender – Desktop/Wallplug
If you do not want to use the automatic firmware check, clear the
Check for New Version
Upon Login
check box.
To check for firmware and upgrade if it is available:
1.
Select
Maintenance > Firmware Update
. The following screen displays:
2.
Click
Check
to see if new firmware is available. If it is, follow the onscreen prompts to
download it onto your computer.
3.
In the Browse field, enter the path for the new firmware, or click
Browse
to locate and select
the file.
4.
Click
Upload
to install the new firmware on your extender.
CAUTION:
Once you start the firmware upgrade, do not try to go online, turn off the
extender, shut down the computer, or do anything else to the extender
until it finishes restarting!
Advanced Settings
You can view or change advanced wireless settings, ReadySHARE printer settings, and
FastLane™ technology settings.
Advanced Wireless Settings
The extender is already configured with the optimum settings. Do not alter these settings
unless you have a specific reason to do so. Incorrect settings might disable the extender
unexpectedly.