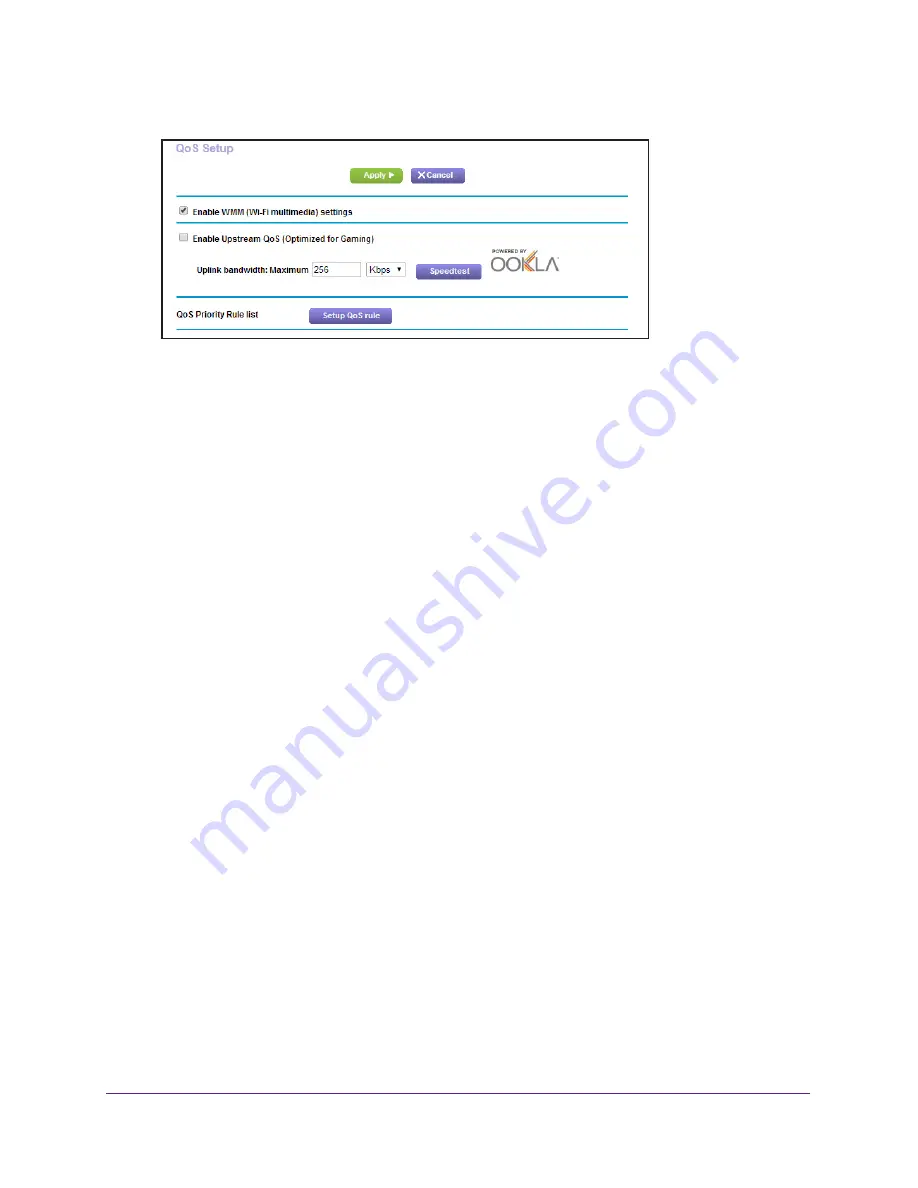
Advanced Home Settings
39
R6250 Smart WiFi Router
The QoS Setup screen displays:
5.
Select the
Enable Upstream QoS (Optimized for Gaming)
check box.
6.
Specify the maximum uplink bandwidth for your Internet connection:
•
If you know what your uplink bandwidth is, type it in the
Uplink bandwidth Maximum
field and select either
Kbps
or
Mbps
from the drop-down list.
•
If you are not sure, click the
Speedtest
button.
Speedtest verifies the upstream speed of your Internet connection. The
Uplink
bandwidth Maximum
field displays the result of the test.
7.
Click the
Apply
button.
The router assigns a high priority to Internet traffic from your gaming devices to the
Internet.
Set Up QoS for Internet Access
You can give prioritized Internet access to the following types of traffic:
•
Specific applications
•
Specific online games
•
Individual Ethernet LAN ports of the router
•
A specific device by MAC address
To specify prioritization of traffic, create a policy for the type of traffic and add the policy to the
QoS Policy table in the QoS Setup screen. For convenience, the QoS Policy table lists many
common applications and online games that can benefit from QoS handling.
QoS for Applications and Online Gaming
To create a QoS policy for applications and online games:
1.
Select
Advanced > Setup > QoS Setup.
2.
Click the
Setup QoS rule
button.






























