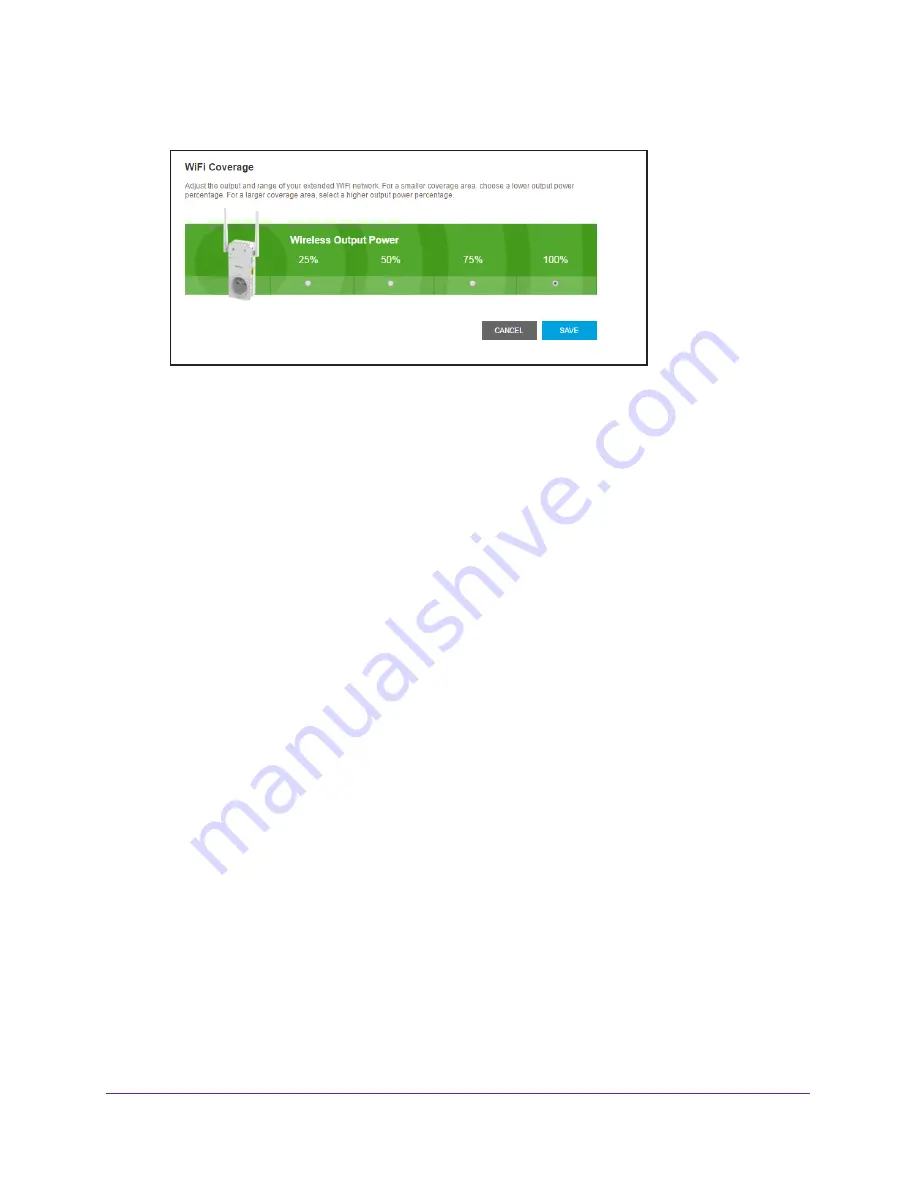
Optimize Extender Performance
22
AC1200 WiFi Range
Extender
5.
Select
Do More > WiFi Coverage
.
6.
Select a Wireless Output Power radio button.
If your extender is covering a small area, select a lower-output power percentage. If your
extender is covering a large area, select a higher-output power percentage.
7.
Click the
SAVE
button.
Your settings are saved.
















































