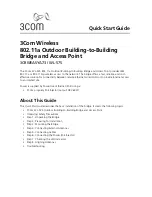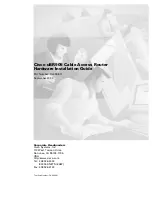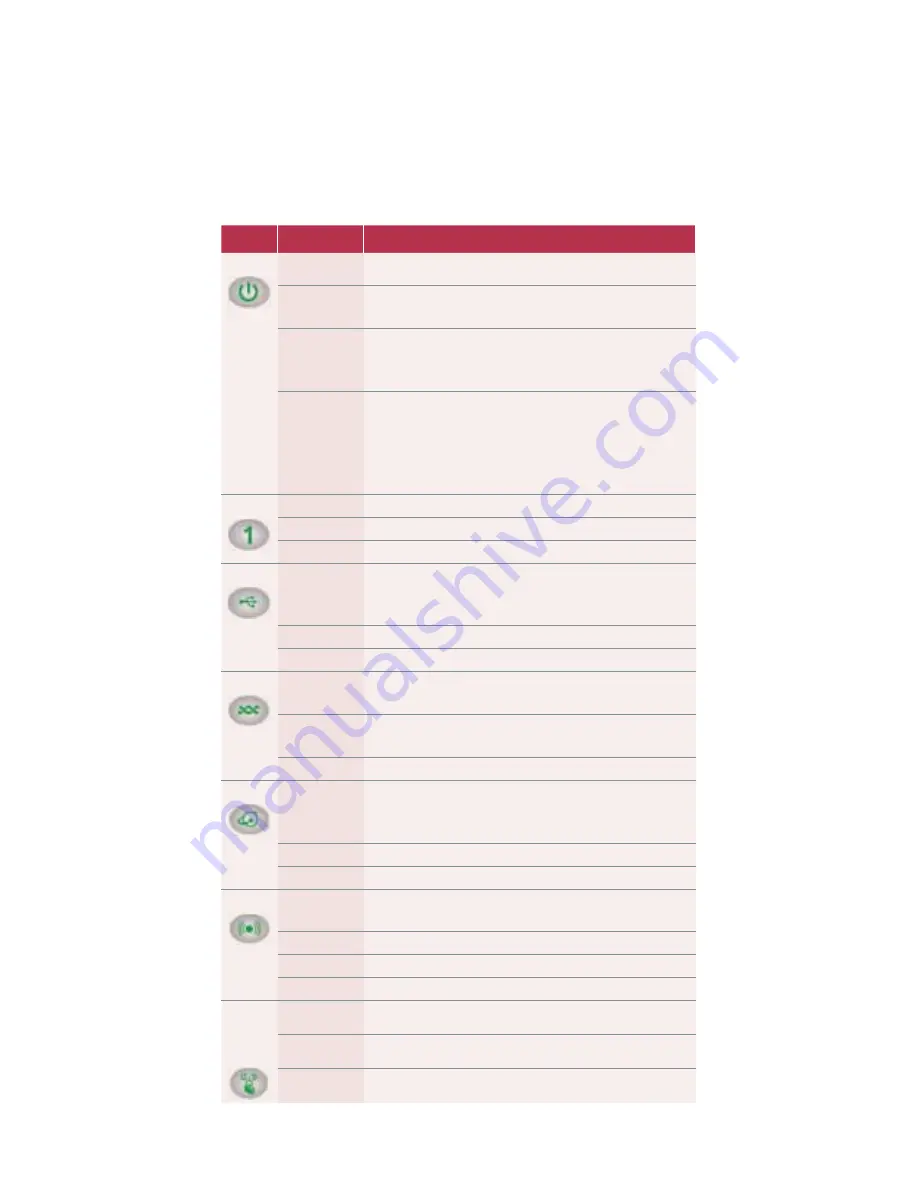
5
Getting to know your device
The table below describes the LED icons and buttons on the front panel of
the Netgear® N150 Modem Router.
Icon
LED Activity
Description
Power
Solid green
Power is supplied to the Modem Router.
Solid red
Failure or a device malfunction has occurred. Attempt to restart
your Modem Router.
Off
Power is not supplied to the Modem Router. Check that the
power adaptor is plugged in and your electrical power point
is switched on.
Restore
factory
settings
The LED blinks momentarily when the restore factory settings
button on the bottom of the unit is pressed for 6 seconds.
The Power LED then blinks red three times when the restore
factory settings button is released and then turns green as the
gateway resets to the factory default settings.
LAN 1-4
Solid green
The LAN port has detected an Ethernet link with a device.
Blinking green Data is being transmitted or received.
Off
No link is detected on this port.
USB
Off
• No USB device connected.
• ‘Safely Remove Hardware’ has been activated.
• An error has occurred with the device.
Solid green
USB device is ready to use.
Blinking green USB device is in use.
DSL
Solid green
You have a DSL connection. DSL port is synchronised with
your network.
Blinking green Indicates that the Modem Router is negotiating the best
possible speed on the DSL line.
Off
The unit is off or there is no IP connection.
Internet
Solid green
You have an Internet connection. If this connection is dropped
due to an idle time-out but the DSL connection is still present,
the light stays green.
Solid red
Connection to the Internet has failed to connect.
Blinking green Data is being transferred or received over the wireless link.
Wireless
Off
No Internet connection is detected or the device is in
bridge mode.
Solid green
There is wireless connectivity.
Solid red
Wireless connection disabled.
Blinking green Data is being transmitted or received over the wireless link.
WPS
Solid green
Indicates that wireless security has been enabled.
Blinking green WPS-capable device is connecting to the device.
Off
WPS is not enabled.
(Wi-Fi
™
Protected
Setup)