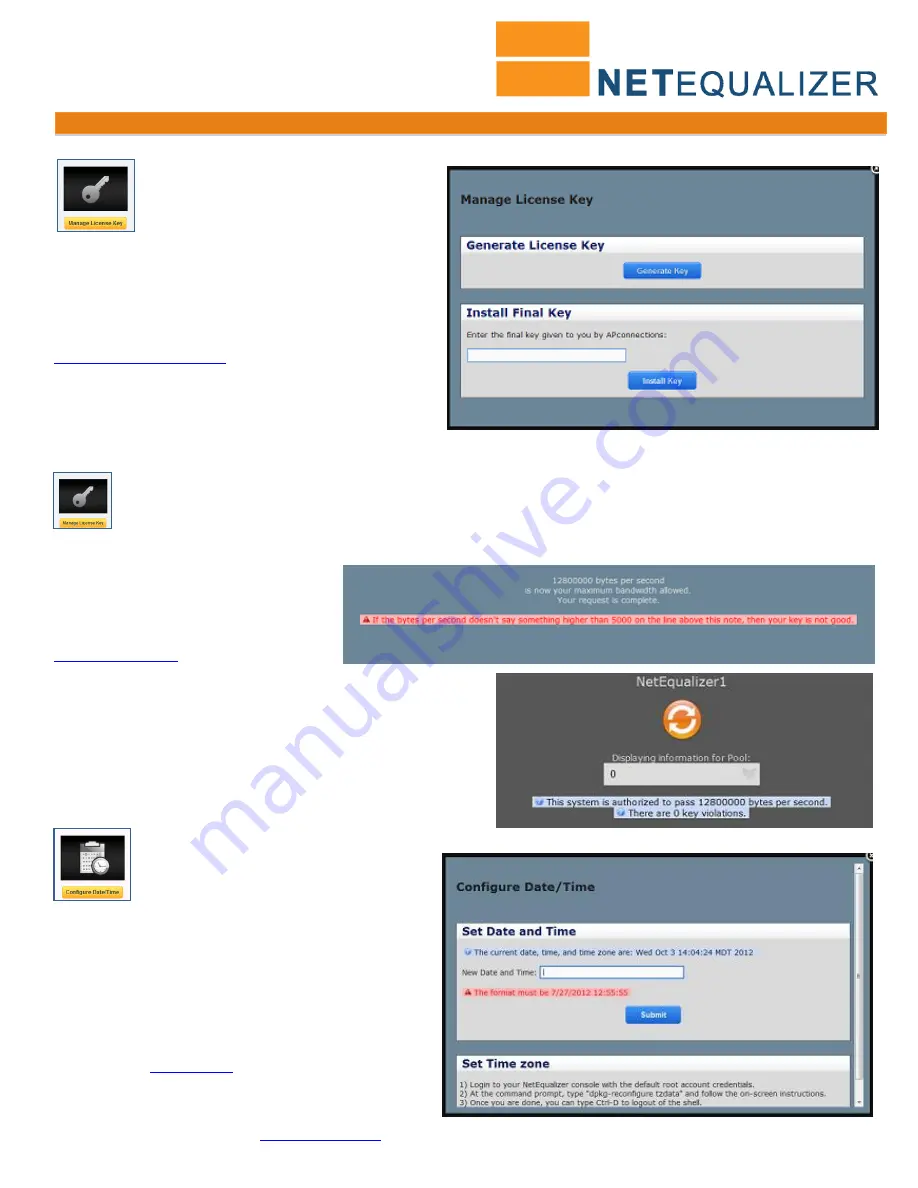
Quick Start Guide
APconnections, Inc. // 303.997.1300 //
www.netequalizer.com
Page 7 of 14
All rights reserved
Copyright © 2010 to 2015 APconnections, Inc.
rev. 20141125
#2D.2 Generating a Final Key
Request
Click on ->
Manage NetEqualizer
->
[
Manage License Key
]
. The following
screen comes up.
Under Generate License Key,
Click on ->
[
Generate
Key
]
. Email the Generated Key and your unit's Serial
Number (found on the side of the unit or recorded during
Installing the NetEqualizer Step) to
.
Using this information, we will email you a Final Key,
usually within one (1) hour during normal Business
Hours.
#2D.3 Installing your Final Key
Once you have received your Final Key, you must install it on the NetEqualizer.
Click on ->
Manage NetEqualizer
->
[
Manage License Key
]
. The screen above (in #2D.2) comes up.
Under Install Final Key, type in your Final Key and
Click on ->
[
Install Key
]
.
The screen will now show the # of bytes
per second your NetEqualizer is licensed
to pass. You should see something like
the screen at right. This example is for a
100Mbps license (12800000). See
License Key Table
to help in your
validation.
You can also check that your Final Key was accepted by going
to the web GUI Dashboard. It should now show bytes per
second the unit is authorized for (see example for 100Mbps at
right). This should match the license level that you purchased.
Step #2E (recommended):
Configure Date/Time
Click on ->
Manage NetEqualizer
->
[
Configure Date/Time
].
The following
screen comes up.
Use this screen to enter the current date & time. You
should also set the time zone by following the
instructions under "Set Time zone".
Over time, the NetEqualizer time will drift (like all
servers) unless synchronized to a clock. Follow the
instructions in
Appendix #3
to sync your NetEqualizer's
Date/Time with either Internet Time Servers or your own
NTP Time server.
































