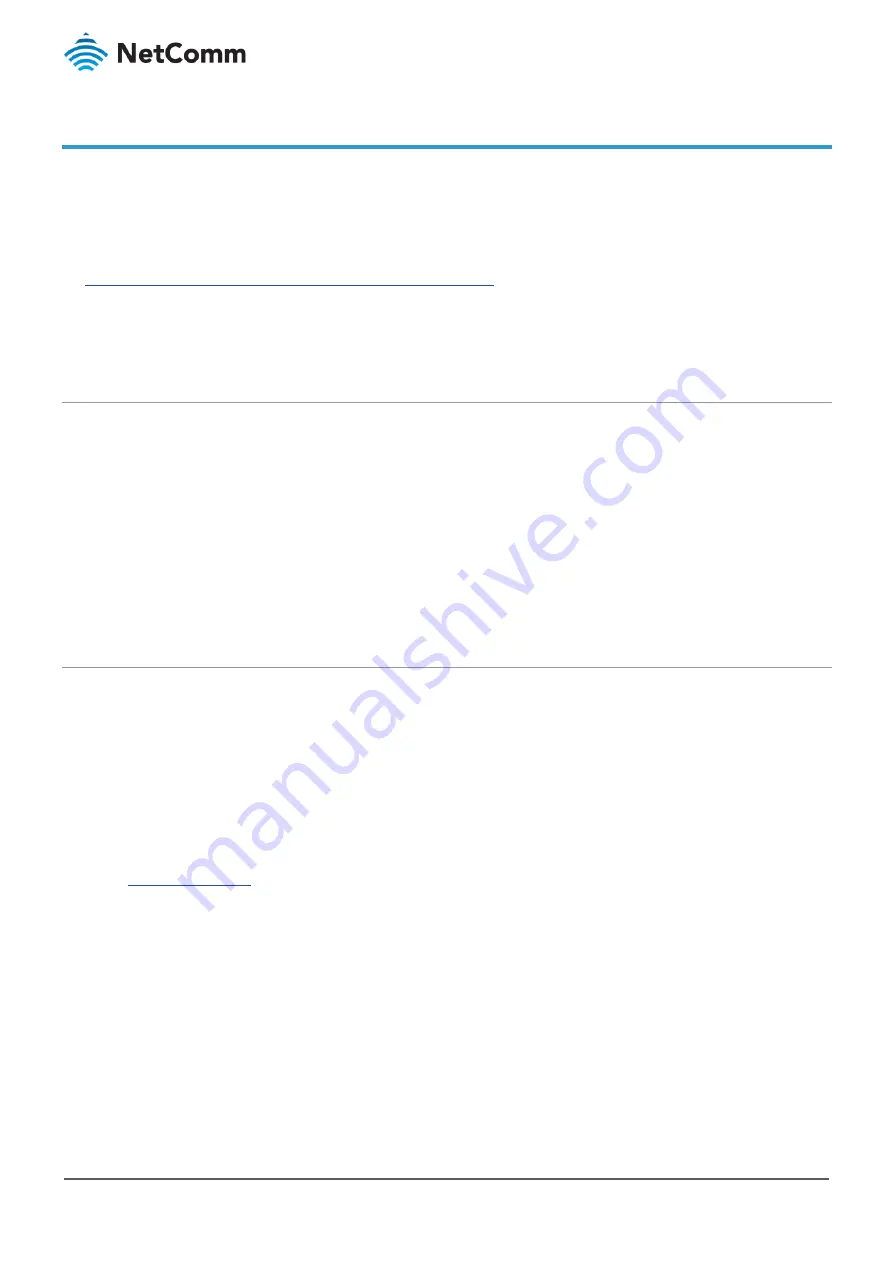
NTC-221/NTC-222/NTC-223/NTC-224
–
Firmware Upgrade Guide
4 of 10
FI01155 v1.0 13 May 2019
© NetComm 2019
Upgrading the firmware
Over the lifetime of your router, NetComm will periodically produce updates of its firmware.
Files containing the latest firmware release
s will be published on NetComm’s support website and will be available
to you for download and installation.
To see the most recent firmware version for your router, go to:
https://support.netcommwireless.com/product/ntc-220-series
The procedures outlined in this guide will install the latest firmware while preserving and reapplying your current
settings.
Process overview
Take the following steps to upgrade the firmware:
1
2
Check and download most recent firmware
3
Back up current settings (optional)
4
5
Restore your settings (optional)
6
Log in to the web interface
In order to perform a firmware update, you must be logged into the router with the root manager account.
To access the
router’s
web interface:
1
Connect one end of the RJ-45 (Ethernet cable) to the Ethernet port of the router and the other end to the
Ethernet port of your computer.
2
Connect the power adapter to the DC power jack of the router and plug it into an available wall socket. Wait
approximately 1 minute for the router to start up.
3
Open a web browser (such as Google Chrome or Mozilla Firefox), type following address into the address
bar and press Enter.










