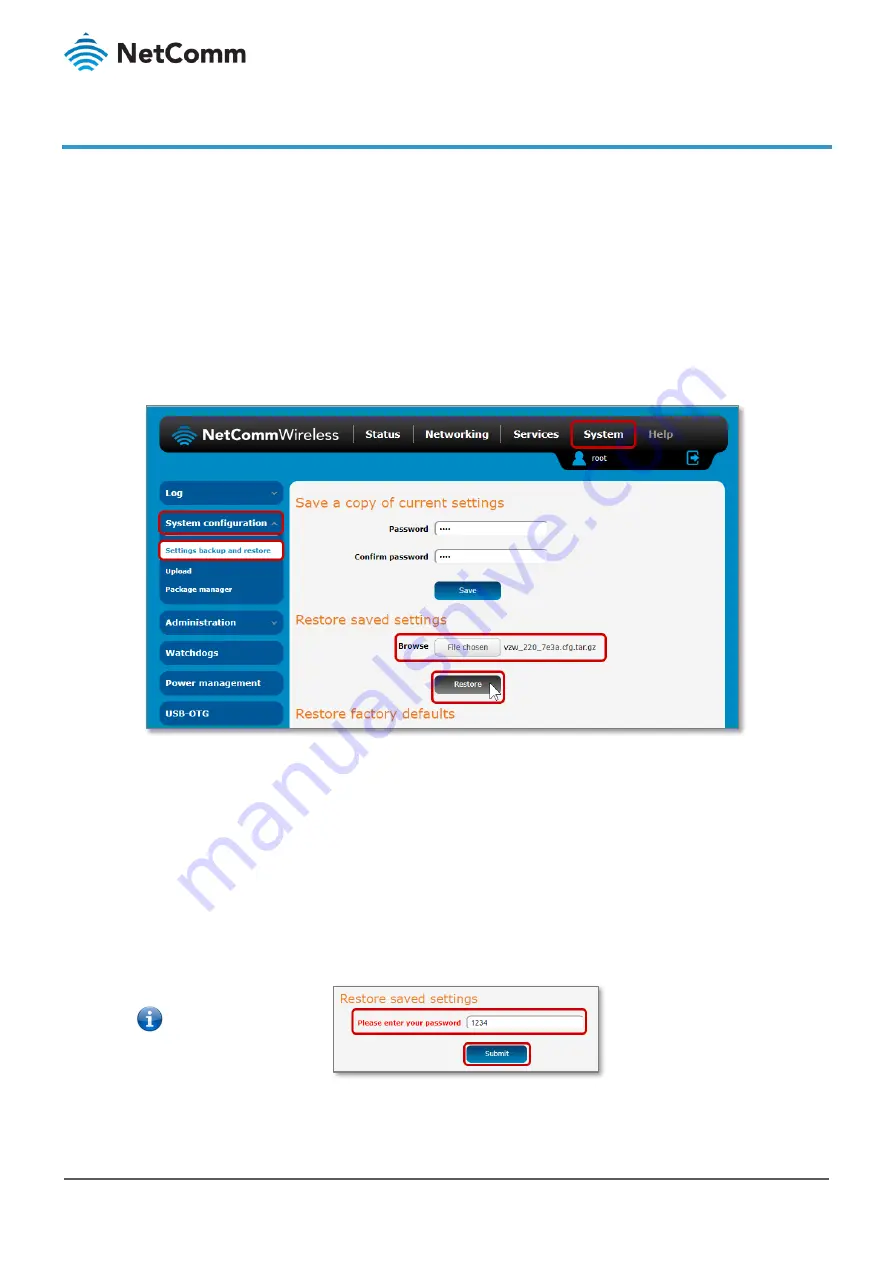
NTC-221/NTC-222/NTC-223/NTC-224
–
Firmware Upgrade Guide
9 of 10
FI01155 v1.0 13 May 2019
© NetComm 2019
Restore your settings (optional)
This section provides you with instructions to restore the saved configuration.
As mentioned in the
Back up current settings
section, NTC-220 Series routers and their firmware upgrade files are
designed to retain your existing settings throughout the upgrade process. Unless something unusual happened
during the firmware update process, for example a power failure during the process, all your previous settings,
including your login password, will be preserved.
To restore your previously saved configuration (refer to the
Back up current settings
section, above) do the
following
1
Log in to the router
’
s web user interface and select System from the menu at the top of the screen.
2
From the System menu on the left, select System Configuration and then Settings backup and restore from
its submenu.
3
From the Restore saved settings section click the Choose a file button.
4
Navigate to the location of the backup file in that you had previously created. It will be in the following file
format:
ntc_220_
XXXX
.cfg.tar.gz
5
Select the file and click the Open button.
The button in the Restore saved settings will change to read File Chosen and the filename of the backup file
will appear to the left of the button.
6
Click the Restore button to begin the settings restoration process.
Note
–
If when you made the backup file you had elected to make an encrypted file with a password, you will be
prompted to enter the password:
7
Enter the backup file’s password and click the
Submit button to continue with the settings restoration
process.










