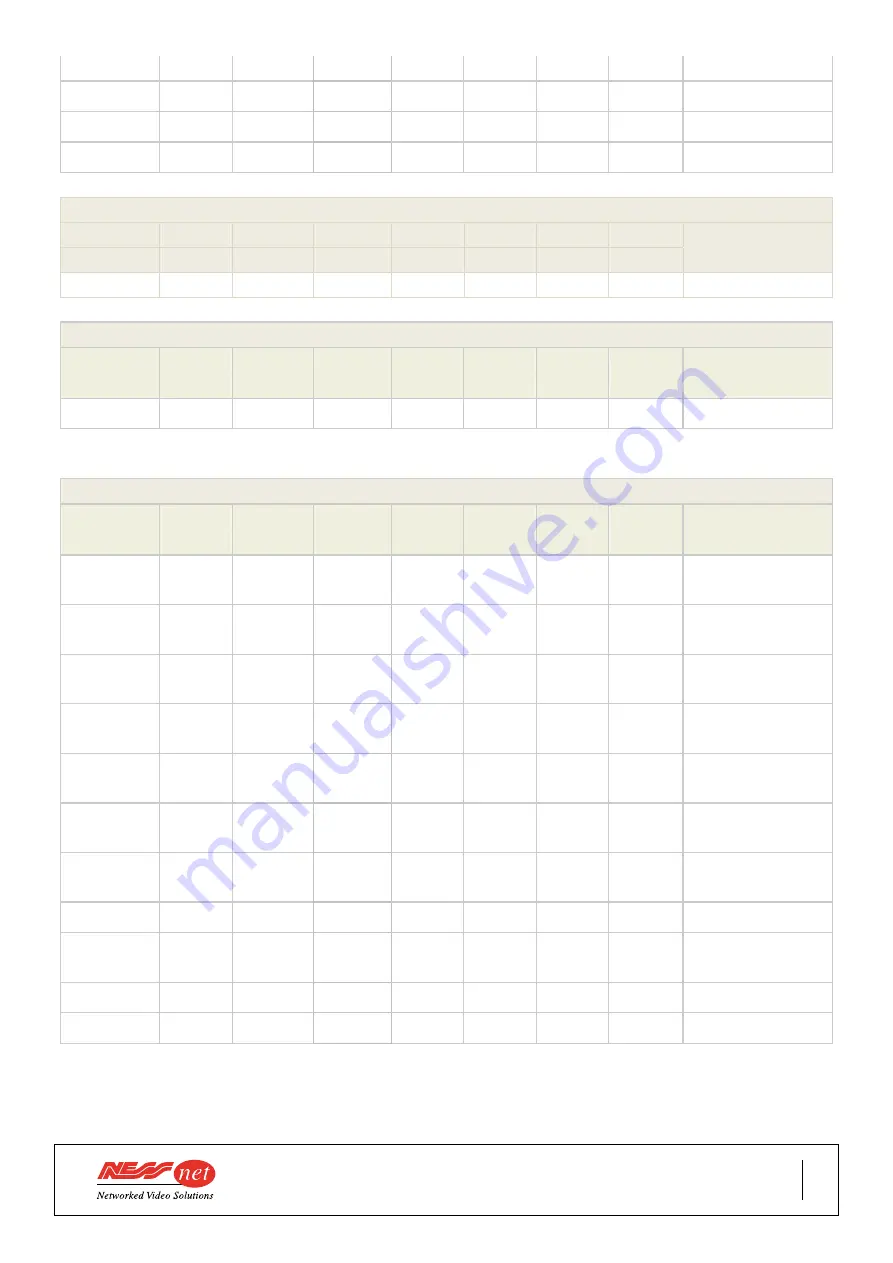
IP Camera ComPatIbIlIty
for Ness-Net 104-005 / 104-295 / 104-296 NVRs
10
Update
Date:
April
7,
2009
SNC-P5
1
JPEG
640x480
0/0
-
-
-
-
SNC-RZ25
1
JPEG
640x480
0/0
Yes
Yes
-
-
SNC-RZ50
1
MPEG4/MJPEG
640x480
0/0
Yes
Yes
-
1.14
SNCCS50N
1
MPEG4/MJPEG
640x480
2/0
-
-
Yes
2.21
ġ
ġ
ġ
ġ
ġ
ġ
ġ
ġ
ġ
TOSHIBA
Device
Channels
Video
Max
I/O
PTZ
PTZ
Audio
Supported
Firmware
Name
ġ
Standard
Resolution
Ports
Support
Presets
IK-WB15A
1
MJPEG
1280x960
No
Yes
No
Yes
1.05.10.009.115
ġ
ġ
ġ
ġ
ġ
ġ
ġ
ġ
ġ
Veo Device
Device
Channels
Video
Max
I/O
PTZ
PTZ
Audio
Supported
Firmware
Name
ġ
Standard
Resolution
Ports
Support
Presets
Observer XT *
1
JPEG
-
0/0
-
-
-
-
ġ
ġ
*Username and password functions are not supported
ġ
ġ
Vivotek Device
Device
Channels
Video
Max
I/O
PTZ
PTZ
Audio
Supported
Firmware
Name
ġ
Standard
Resolution
Ports
Support
Presets
VS2101
1
JPEG
704x480/N
704x576/P
0/0
-
-
-
-
IP2111
1
JPEG
704x480/N
704x576/P
0/0
-
-
-
-
IP2112
1
JPEG
704x480/N
704x576/P
0/0
-
-
-
-
IP2121
1
JPEG
704x480/N
704x576/P
0/0
-
-
-
-
IP2122
1
JPEG
704x480/N
704x576/P
0/0
-
-
-
-
IP3112
1
JPEG/MPEG4
704x480/N
704x576/P
0/0
-
-
-
-
IP3122
1
JPEG/MPEG4
704x480/N
704x576/P
0/0
-
-
-
-
TC5330
1
MPEG4/MJPEG
640x480
-
-
-
Yes
-
PZ6112
1
JPEG/MPEG4
704x480/N
704x576/P
0/0
Yes
Yes
-
-
IP6127
1
MPEG4
704x480
1/1
-
-
Yes
-
SD61x2
1
MPEG4/MJPEG
704x480
8/1
Yes
Yes
Yes
-




































