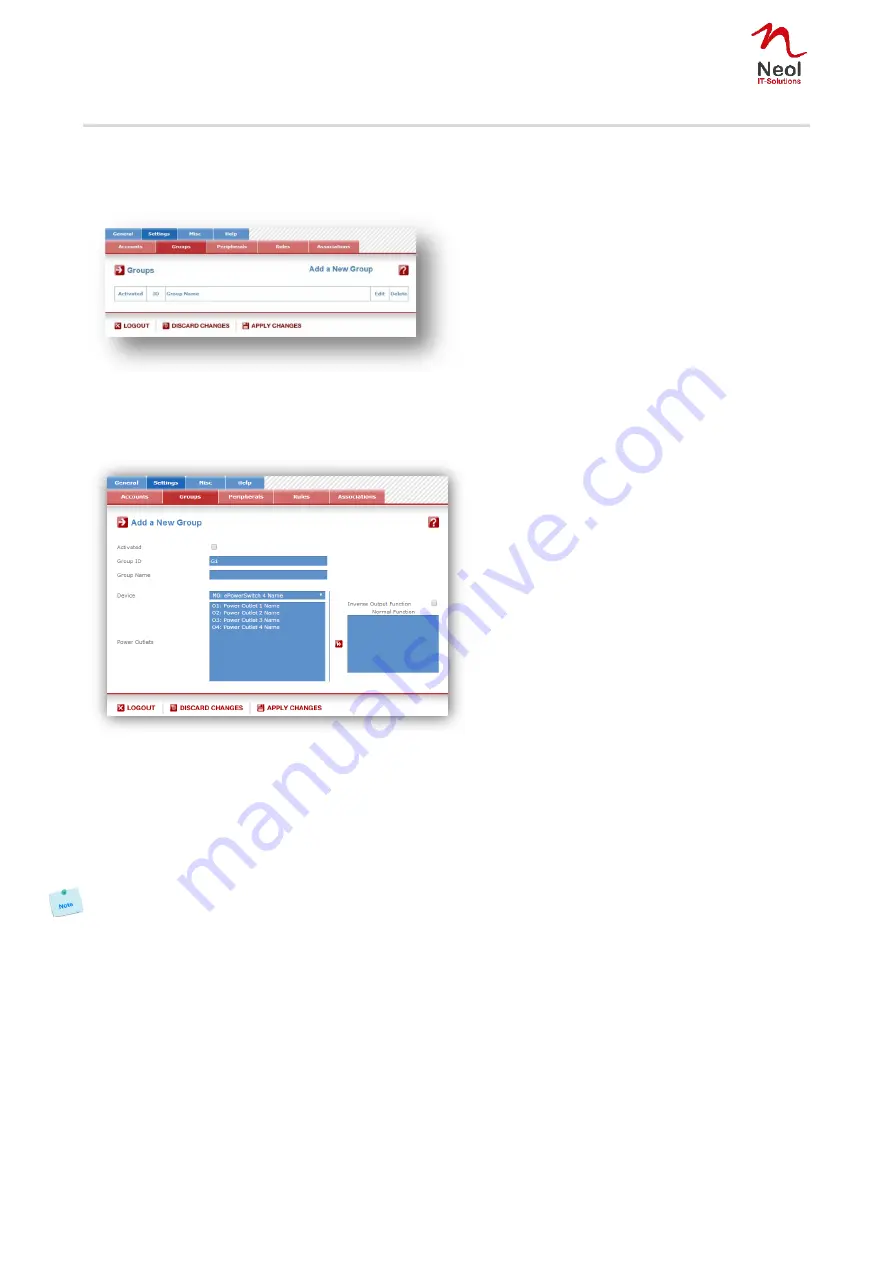
20
Settings / Groups
This page is used to create, modify and delete groups of power outlets which can be controlled by the
ePowerSwitch 4IEC. This functionality is particularly useful if you have to control the power supply of devices
using redundant power supplies. You can create groups including several power outlets distributed on
several ePowerSwitch 8XS devices.
- To delete an existing group, click on "Delete" of the corresponding device.
- To add or remove power outlets to/from an existing group, click on "Edit" of the corresponding device.
- To deactivate a Group, uncheck the box "Activated" of the corresponding group.
- To add a new group, click on "Add a New Group" on the right side of the page. A new page appears,
allowing you to set all parameters of the group.
Activated
This check box must be checked to activate the group. It enables to deactivate temporarily a group of Power
outlets while keeping all its settings for a later use.
Group Id:
The ePowerSwitch 4IEC automatically creates an ID Code to clearly identify each group of power outlets. All
the ID Codes used to identify groups start with the letter "G".
Group Name:
In this field, enter the name you want to give to the selected group. The name can be from 1 to 32 characters
long, and can contain alphanumeric characters.
Do not use quotes or special characters in labels!
Device:
In this drop-down list, choose an ePowerSwitch from which you want to add power outlets to the selected
group.
Power Outlets:
This field is used to add and remove power outlets to/from the group.
- To add power outlets to the group, press the Ctrl key and click on the power outlets of the ePowerSwitch
selected in the field above. The selected power outlets are marked dark blue and their names are listed at
the right of the field "Power Outlets".
- To remove a power outlet from the group, press the Ctrl key and click on the power outlet you wish to
remove.
LOGOUT:
Click "Logout" at the bottom of the page to exit the session without saving changes.
DISCARD CHANGES:
Click "Discard Changes" at the bottom of the page to discard all the changes you have made on this page.
APPLY CHANGES:
Click "Apply Changes" at the bottom of the page to save changes.






























