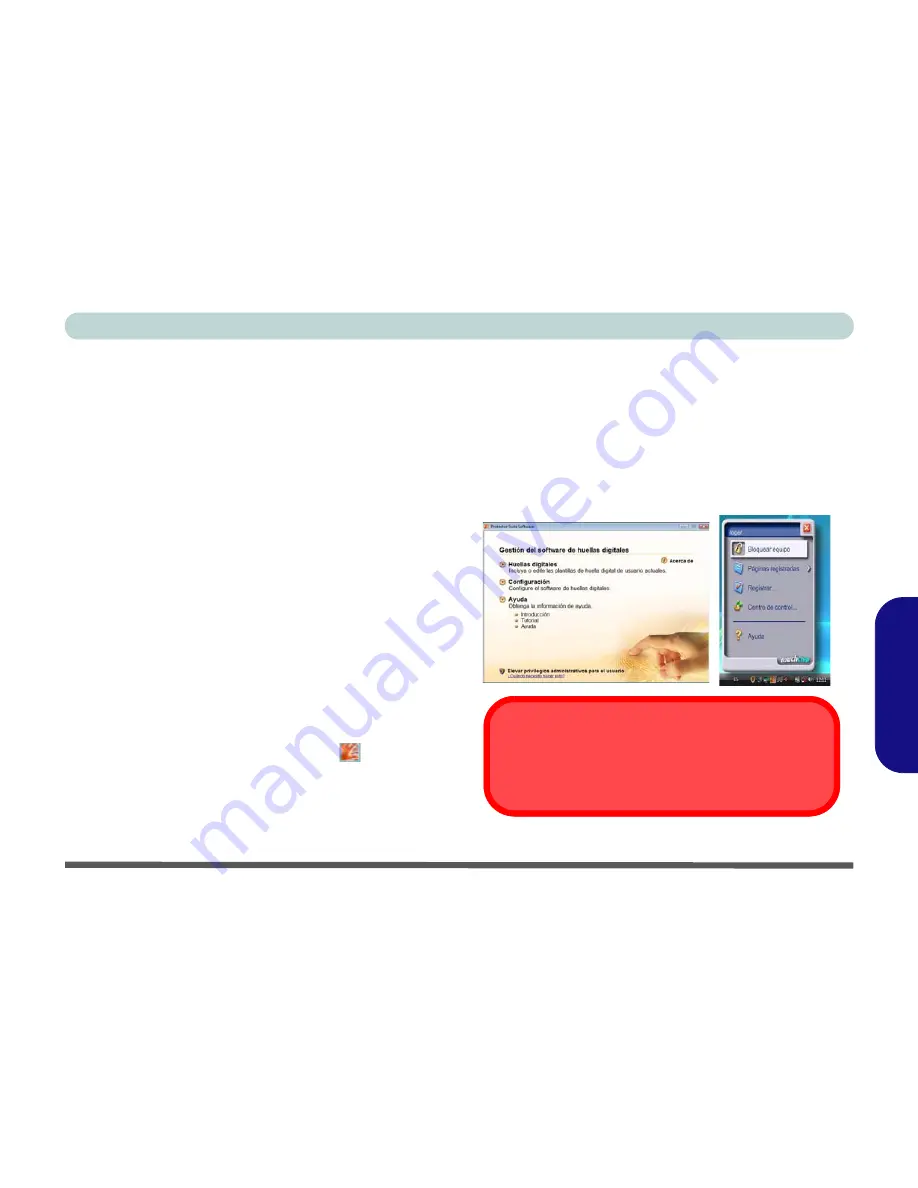
Guía del Usuario Concisa
Lector de huellas digitales - 153
Es
pa
ñol
4.
Si no ha configurado una contraseña de
Windows
se le
pedirá que lo haga (
nota
: Si no ha configurado una
contraseña
Protector Suite QL
no puede asegurar el acceso
a su ordenador).
5.
Haga clic en
Siguiente
y se le pedirá que escriba su
contraseña de
Windows
.
6.
Haga clic en
Siguiente > Siguiente
(puntee en el cuadro
"Ejecute el tutorial interactivo
” para ejecutar el Tutorial de
huellas digitales).
7.
Haga clic en
Siguiente
en cada ventana del tutorial (puede
hacer clic en el botón “
Omitir el tutorial
” en cualquier
momento).
8.
Haga clic en el botón sobre cualquiera de las huellas digitales
para iniciar el proceso de inclusión de ese dedo.
9.
Coloque el dedo tres veces para incluirlo.
10. Repita el proceso para todos los dedos que desee incluir, y
luego haga clic en
Siguiente
.
11. Haga clic en
Finalizar
.
12. Haga clic en cualquiera de los títulos en "
Obtener más
información
:" para obtener más información sobre un tema.
13. Haga clic en
Cerrar
.
14. Reinicie el ordenador.
15. Haga clic con el botón derecho en el icono
de la barra de
tareas para abrir el menú que le permitirá
Editar huellas
digitales
, iniciar el
Centro de control
, acceder al menú
Ayuda
, etc. También puede ejecutar el
Centro de control
etc. desde la opción
Protector Suite QL
en el menú
Inicio
>
Programas/Todos los programas
.
16. Consulte
“Ayuda & Manual” en la página 152
para más
detallas.
17. Si coloca su dedo sobre el lector en cualquier momento,
podrá acceder al
Biomenú
para
bloquear el ordenador
,
registrar sitios de la web
,
Desbloquear Mi seguridad
, abrir
el
Centro de control
y acceder al menú
Ayuda
.
18. El
Centro de control
le permite cambiar la
Configuración
,
registrar huellas digitales
y obtener
Ayuda
.
Figura 22 - Centro de control & Biomenú
Inclusión de huellas digitales
Tenga en cuenta que se recomienda encarecidamente que
incluya más de un dedo en caso de lesión, etc.
















































