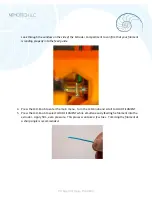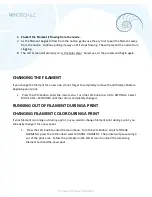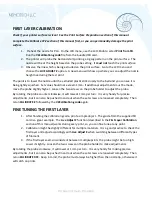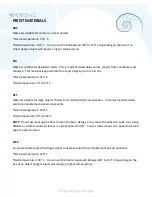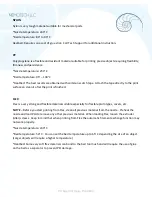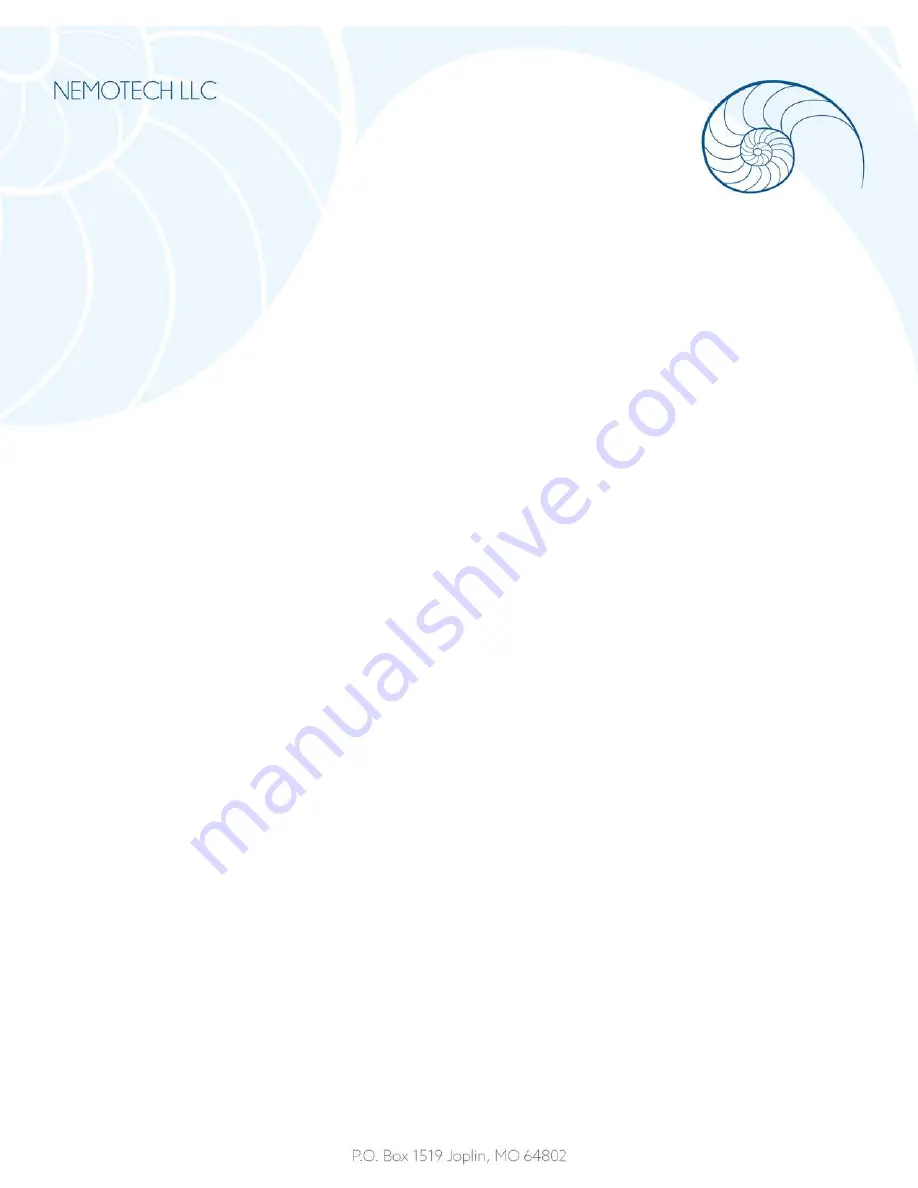
FIRST LAYER CALIBRATION
Check if your printer surface is clean! See the Print Surface Preparation section of this manual.
Complete the Calibrate XYZ section of this manual first, or you can permanently damage the print
surface.
1.
Preheat the nozzle for PLA. On the LCD menu, use the LCD-Knob to select
Print from SD
.
Run the
V2calibration.gcode
file from the bundled SD card.
2.
The printer will probe the bed and start printing a zig zag pattern on the print surface. The
nozzle will be at the height based on the probe setting.
It
must not
touch the print surface.
3.
Observe the line which is being extruded on the print surface. Go to the LCD menu and
choose the
LIVE ADJUST Z
option. A new menu will show up where you can adjust the nozzle
height live during the test print.
The point is to lower the nozzle until the extruded plastic sticks nicely to the bed and you can see it is
being lightly squished. Set value should not exceed -1mm. If additional adjustments must be made,
move the probe slightly higher. Loosen the two screws on the probe holder to adjust the probe.
By rotating the probe counter clockwise, it will raise at 1mm per turn. It is very handy for precise
adjustments, but it can also be pushed in and out when the set screws are loosened completely. Then
rerun
CALIBRATE Z
followed by the
V2Calibration.gcode
again.
FINE TUNING THE FIRST LAYER
1.
After finishing the calibration gcode, print a simple object. The gcode from the supplied SD
card is a great example. The
Live Adjust Z
function (described in the
First Layer Calibration
section of this manual) works during every print, so you can fine tune at any point.
2.
Calibration might be slightly different for multiple materials. It is a good practice to check the
first layer and adjust accordingly with
Live Adjust Z
when switching between different types
of filament.
3.
If the first layer seems inconsistent between multiple prints, the probe might be too high.
Lower it slightly. Loosen the two screws on the probe holder to make adjustments.
By rotating the probe clockwise, it will lower at 1mm per turn. It is very handy for making precise
adjustments, but it can also be pushed in and out when the set screws are loosened completely. Then
rerun
CALIBRATE XYZ
. Keep in mind, the probe must always be higher than the nozzle tip, otherwise it
will catch on prints.