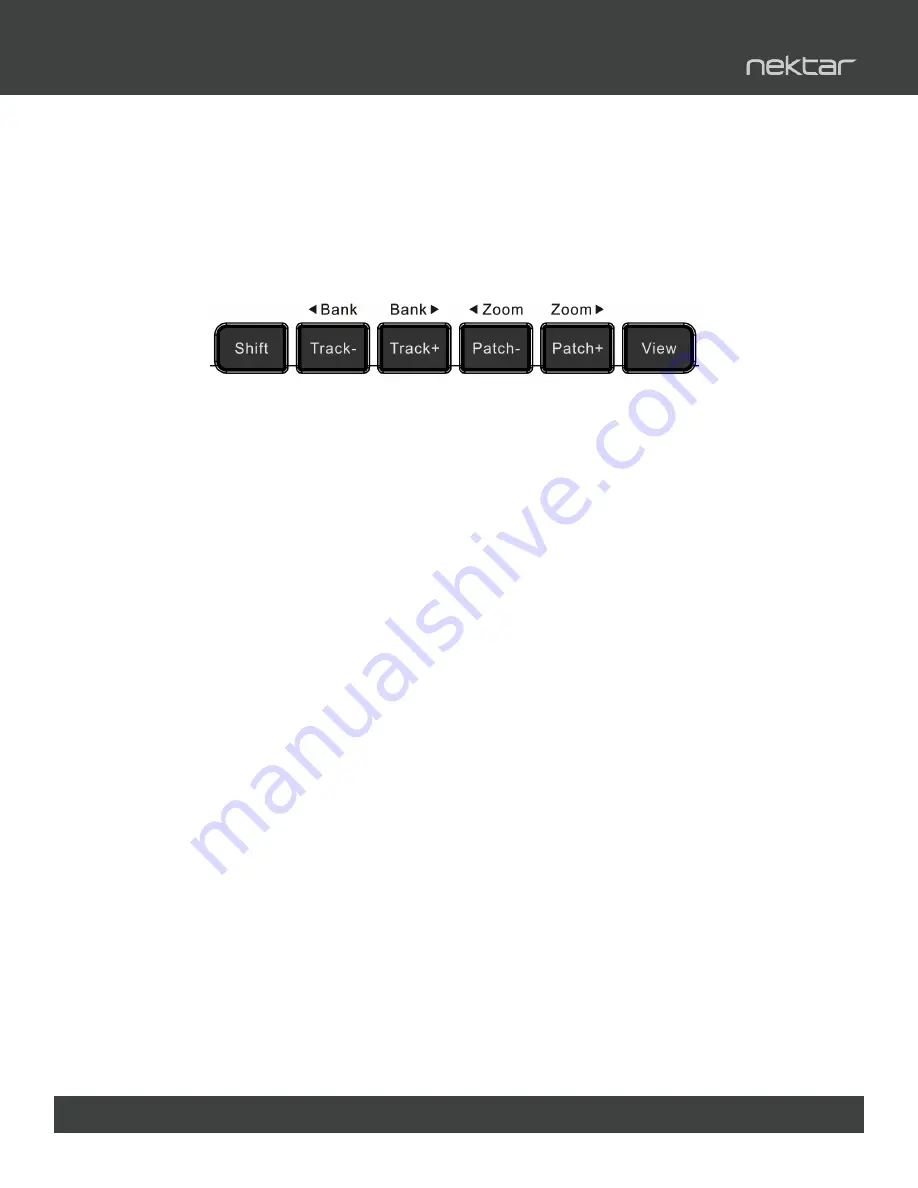
www.nektartech.com Using Nektar Panorama P-Series with Bitwig Studio 7
The following pages focus on how Bitwig Studio and Panorama work together. The aim is to
provide a fundamental understanding of how Panorama interface with Bitwig Studio. From time
to time, you may need to consult the Bitwig Studio documentation for additional information.
Let’s start by taking a look at the main panel buttons and then go deeper in to the Panorama
menus from there.
Navigation
The six buttons pictured above allow you to navigate important parts of Bitwig Studio at any
time. Here is what they do:
Track - / +:
Navigates to the next or previous track in Bitwig Studio’s sequencer. This is the
same as using the arrow up/down keys on your computer keyboard
Patch - / +:
Changes the patch of the currently selected instrument or effect device
Bank < >:
Shifts the current selection of eight mixer channels in Mixer mode so the fader
group assignments are changed from channels 1-8 to channels 9-16, for
example. Hold [Shift] and press one of the [Track -/+] buttons to view an
adjacent bank of channels.
Zoom < >:
Controls the magnification of the arranger area in Bitwig Studio when its
sequencer window is in focus. Hold [Shift] and press one of the [Patch -/+]
buttons to zoom in and out on the sequencer window.
View:
Changes the display view on your computer display to open or close the Mixer
window in Mixer mode and the device window in Instrument mode. Hold [Shift]
and press [View] from Mixer Mode to switch between Arranger and Mixer View.
Hold [Shift] and press [View] from Instrument Mode to open third-party
plug-in window.
Data Control: Scroll through the device chain in Mixer and Instrument mode. Note that in
transport Mode the data encoder moves the song position in Beat increments.
In addition it’s used for selection options in pages with a [Menu].
Navigation & Transport
www.nektartech.com Using Panorama with Bitwig Studio 2.0
3
Navigation & Transport
The following pages focus on how Bitwig Studio and Panorama work together. The aim is to provide a fundamental
understanding of how Panorama interface with Bitwig Studio. From time to time, you may need to consult the Bitwig Studio
documentation for additional information. Let’s start by taking a look at the main panel buttons and then go deeper in to the
Panorama menus from there.
Navigation
The six buttons pictured above allow you to navigate important parts of Bitwig Studio at any time. Here is what they do:
Track - / +:
Navigates to the next or previous track in Bitwig Studio’s sequencer. This is the same as using the arrow
up/down keys on your computer keyboard
Patch - / +:
Changes the patch of the currently selected instrument or effect device
Bank < >:
Shifts the current selection of eight mixer channels in Mixer mode so the fader group assignments are
changed from channels 1-8 to channels 9-16, for example. Hold [Shift] and press one of the [Track -/+]
buttons to view an adjacent bank of channels.
Zoom < >:
Controls the magnification of the arranger area in Bitwig Studio when its sequencer window is in focus.
Hold [Shift] and press one of the [Patch -/+] buttons to zoom in and out on the sequencer window.
View:
Changes the display view on your computer display to open or close the Mixer window in Mixer mode
and the device window in Instrument mode.
Data Control:
Scroll through the device chain in Mixer and Instrument mode. In Transport mode Data Control moves the
song position indicator. In addition it’s used for selection options in pages with a [Menu].
Transport Buttons
The transport buttons allows you to activate or deactivate important transport functions as listed in the table below. As with
the navigation buttons, these are available in any mode, at any time.
Key Combination Description
[F-Keys]
Press and hold this button to use the transport buttons as F-keys. F-keys can be used
to trigger QWERTY macro’s to for example create tracks and trigger Bitwig Studio
functions
[ ]
Goto the Left locator
[ ]
Goto the Right locator
[Undo]
Same as Undo in Bitwig Studio
[Click]
Switch the metronome/click on or off
[Mode]
Toggles the arranger Overdub function on or off
[Cycle]
Switch the loop/cycle between the Left and Right locators on/off
[Rewind]
Moves the Play Start Position backwards by 1 bar for each press
[Forward]
Moves the Play Start Position forward by 1 bar for each press
[Stop]
Stop playback and resume from Play Start Position. Press Stop again to go to Zero
[Play]
Activate play from the Play Start Position. Press again to pause
[Record]
Activate record. Press again to deactivate record but continue play






















