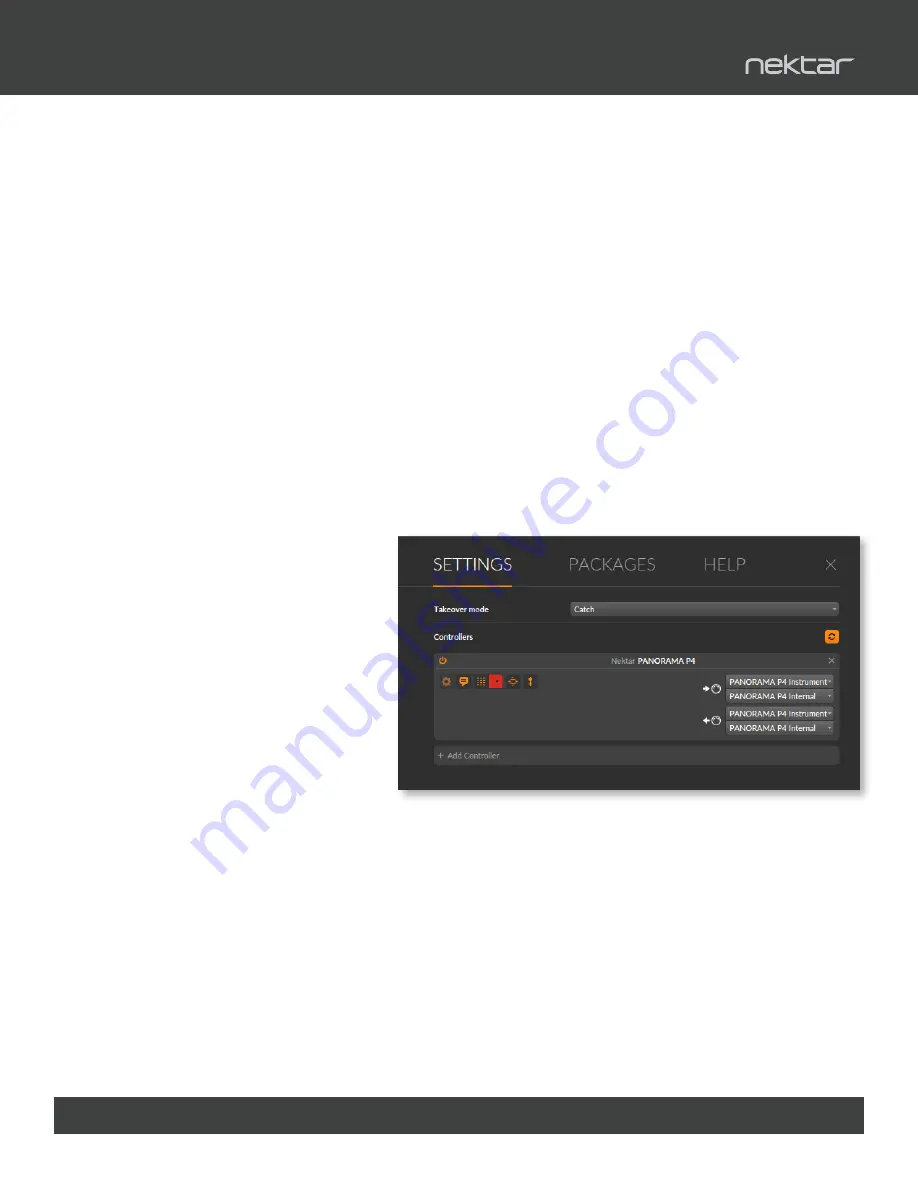
6
Using Nektar Panorama P-Series with Bitwig Studio www.nektartech.com
Panorama P-series Firmware Update - Linux
Firmware update can only be done on a Windows or Mac system. Please follow the firmware
instructions on earlier pages of this guide.
Nektar Bitwig Integration Setup - Linux
• First make sure Bitwig Studio is installed and launched at least once.
• In the zip file you downloaded with this guide, locate the “Nektar” folder and move the
‘Nektar’ folder from the .zip file to the following directory: //home/Bitwig Studio/Controller
Scripts/
• With installation complete, make sure your Panorama is connected to your computer and
switched on.
• Launch Bitwig and click on the Bitwig logo top center.
• Select the menu Settings/Controllers.
• Confirm that the Panorama appears as shown in the image below. If not, add it manually as
described.
If Panorama is not identified and configured automatically, you can configure it manually.
• Click the ‘Add controller’ button
• Select ‘Nektar’ for manufacturer
• Select ‘Panorama P6’
Configure the ports as follows
• Input1: Panorama P6 Instrument
• Input2: Panorama P6 Internal
• Output1: Panorama P6 Instrument
• Output2: Panorama P6 Internal
Troubleshooting
If Panorama is not detected, check and complete step 6 from page 2 of this guide—’Reset
Panorama to Default Settings’ as this may be the reason. Next check that the Panorama control
surface is available in the Bitwig Settings/Controllers menu, when you click Add and select Nektar.
If all is OK and Panorama is still not detected, restart your computer.
Bitwig Studio Integration Setup and Configuration





















