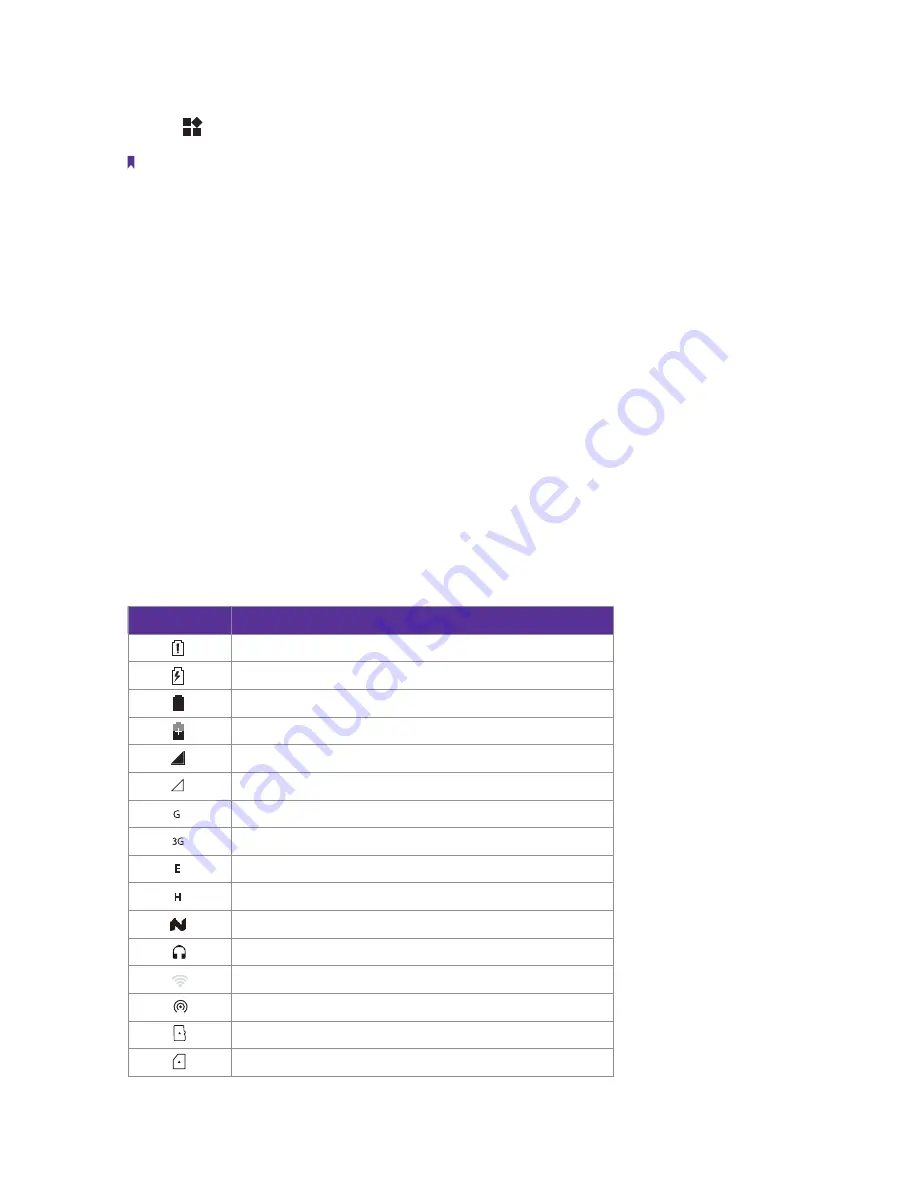
8
Chapter 2 .
Basics
Add frequently used widgets to the Home screen for quick access.
1. On the Home screen, tap and hold a blank area on the screen to open the Home screen editor.
2. Tap
WIDGETS
and select a widget. Touch and hold the widget and drag it to a blank area on the
Home screen.
Note:
You must have enough space on the Home screen to add widgets. If there is not enough space, add another Home screen
or free up some space.
•
Move a widget or icon
On the Home screen, touch and hold an application icon or widget and then drag them to the desired location.
•
Delete a widget or icon
On the Home screen, touch and hold the application or widget you want to delete and then move it to
Remove
in the status bar.
•
Create a folder
Create Home screen folders to organize your applications by type. For example, you can create a Cameras
folder that contains all of your camera applications.
1. On the Home screen, drag an icon on top of another icon to create a folder containing both applications.
2. To rename the folder, open the folder, tap
Unnamed Folder
and enter the folder name.
2. 3 Status icons
The icons in the status bar at the top of the screen provide device information.
Status icons Indications
Battery low
Charging
Battery full
Battery saver
Signal strength
No signal
G
GPRS network connected
3G
3G network connected
E
Enhanced Data Rates for GSM EvolutioN network connected
H
High Speed Packet Access(HSPA) network connected
Connected to a PC using USB cable
Headset inserted
Wi-Fi
Hotspot
MicroSD card
Micro SIM card
Summary of Contents for Y5L
Page 1: ...1910100115 REV1 0 0...





























