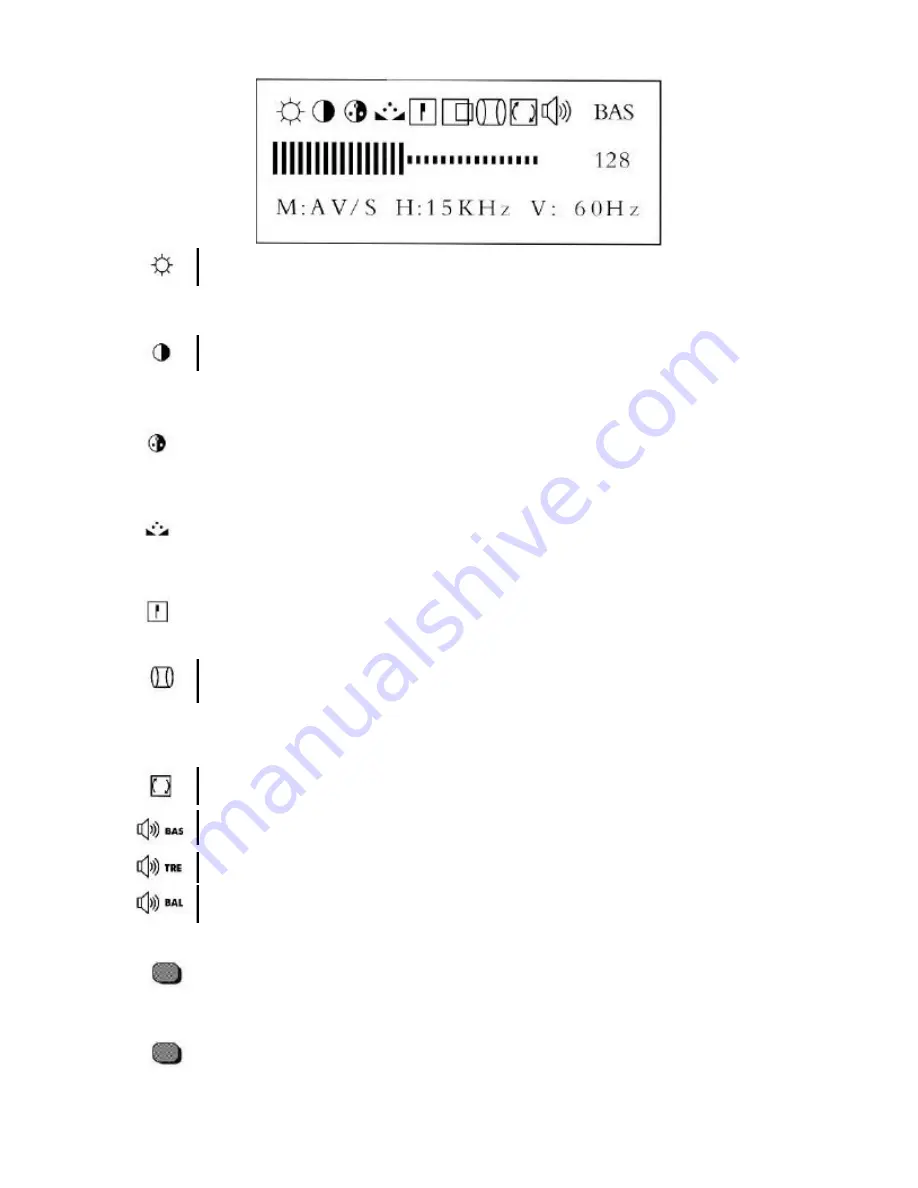
14
INPUT
AUDIO VAR/FIX
AV/S menu On Screen Display
•
Brightness
. Select this icon to adjust the overall picture brightness (image
black level). Set the brightness so that the dark areas of the monitor remain
black. Press the adj– button to decrease brightness. Press the adj + button
to increase brightness.
•
Contrast
. Select the icon to adjust the contrast (image white level).
Contrast is the difference in brightness between the dark and light parts of
the displayed image. Press the adj– button to decrease contrast. Press the
adj+ button to increase contrast.
•
Color
. Select this icon to adjust the color level of the displayed image.
Press the adj– button to decrease color level. Press the adj+ button to
increase color level.
•
Tint
. Select this icon to adjust the tint of the displayed image. Press the
adj+ button to increase green. Press the adj– button to increase red. If no
signal is connected or a PAL signal is present this icon will not work.
•
Sharpness
. Select this icon to adjust the sharpness of the displayed image.
Press the adj– button to decrease sharpness. Press the adj + button to
increase sharpness.
•
Pincushion
. Select this icon to adjust the amount of tapering on each side
of the displayed image. Press the adj– button to decrease the amount of
side pincushion. Press the adj+ button to increase the amount of side pin-
cushion.
•
Rotation
. Select this icon to adjust the screen tilt of the displayed image.
This is used to compensate for earth magnetic field effect on the monitor.
•
Bass
. Select this icon to adjust bass of sound.
•
Treble
. Select this icon to adjust treble of sound.
•
Balance
. Select this icon to adjust balance of sound.
•
Press this button to select the mode of display. Each time the input button is
pressed, an on screen display will appear stating "AV1 ", "AV2" (or “S-IN”),
“RGB” in turn.
•
Press this button to switch the output of audio mode. If the display is in audio FIX
mode, the output level of audio is fixed, and the color of volume bar is green. If the
display is in audio VAR mode, the output level of audio will be controlled by the
volume button. (Attention: When you change audio VAR mode to audio FIX mode
please adjust your volume in audio VAR mode to a normal and quieter volume so
when switched back to audio VAR mode the volume is not too loud.)
(REMOTE FUNCTION ONLY)


































