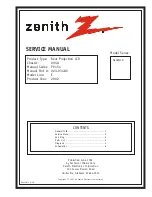47
3. Projecting an Image (Basic Operation)
ChalkBoard Function
You can use the electronic pen to operate the ChalkBoard function. See also page
NOTE: Hold the electronic pen upright against the screen when using it. Otherwise, the actual pen stroke may not be displayed on
the screen.
The electronic pen must be used at an angle less than 20 degrees from the upright position.
• Start ChalkBoard
Press and hold the button B on the electronic pen for a minimum of 0.5 second.
Button B
The ChalkBoard toolbar will be displayed at the bottom right of the screen.
•
Drawing lines
[1] Tap the Drawing tool palette icon
lightly and then tap the Pen icon.
[2] Tap the Line thickness palette icon
and then tap your preferred line thickness icon.
[3] Tap the Color palette icon
lightly and then tap your preferred line color icon.
[4] Touch and hold the pen tip to the screen lightly to write characters or draw patterns.
•
Erasing lines
[1] Tap the Drawing tool palette icon
and then tap the Eraser icon
.
[2] Tap the Line thickness palette icon
and then tap your preferred line thickness icon.
[3] Touch and hold the pen tip to the screen lightly to erase lines.
•
Clear the Screen
Tap the Clear icon
.
•
Exit ChalkBoard
Tap the Exit icon
.
Reference
•
On the WT610 you can use the ChalkBoard function when connecting a USB mouse to the projector. See page
for more details.
•
Notes and drawings that you draw on the screen can be captured and saved to the supplied USB memory
device. See page
•
About the supplied eBeam Interactive software
eBeam Interactive software is contained on the supplied CD-ROM (User Supportware 2 Plus) included with the
projector.
This software can be used to convert your screen into:
-
A digital whiteboard with powerful meeting sharing capabilities (using eBeam software’s meeting applica-
tion); or
-
A virtual touchscreen which allows you to completely control your computer and all of your applications
directly from the screen using the electronic pen.