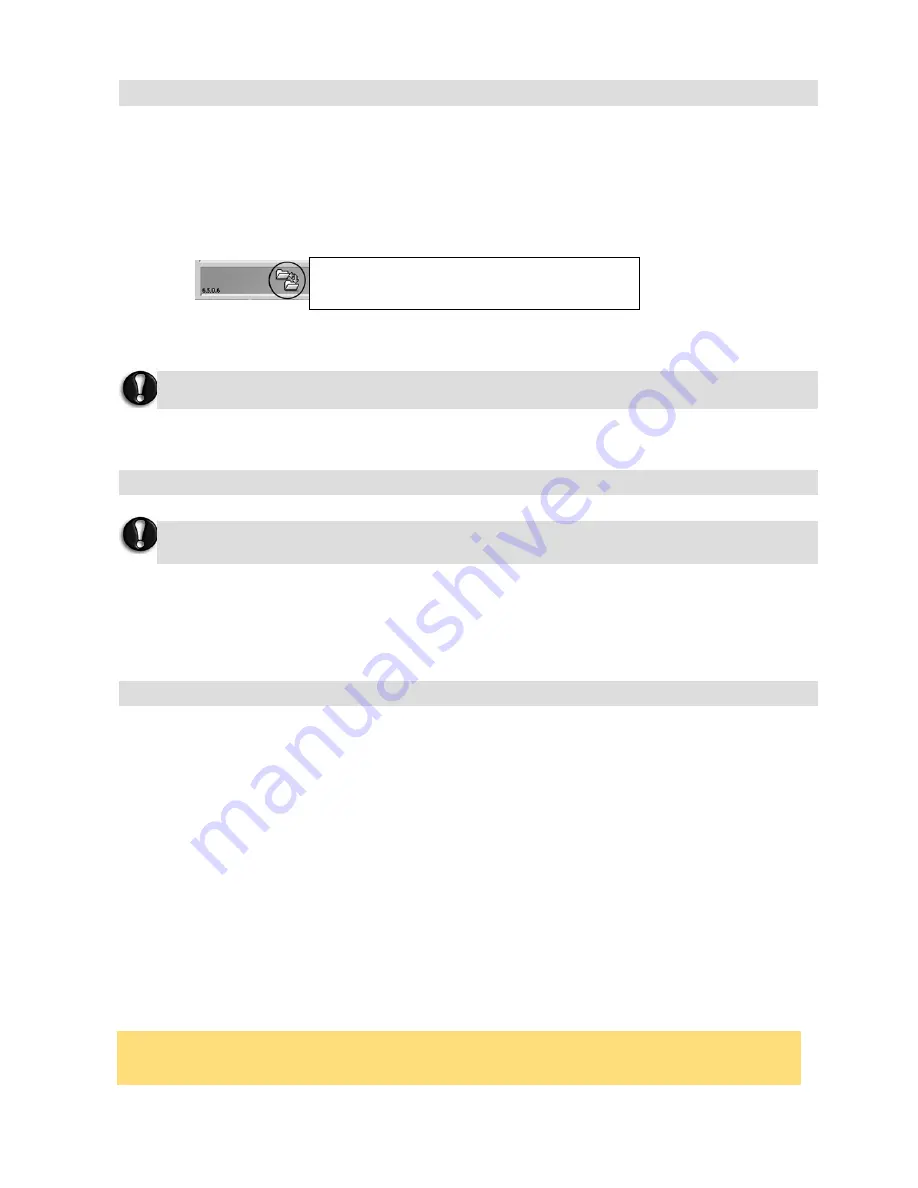
93
To launch the Recovery Program, you can either:
•
Press the
<F11>
key upon startup, or
•
Use the Recovery Program shortcut in
Smart Restore.
Before starting Smart Restore, save your current work and close all running applications,
including any antivirus software.
If your notebook cannot display the Windows
®
desktop, restart your notebook. When the NEC
logo appears, Press the
<F11>
key for a few seconds to start the Recovery Program.
Select
Complete Recovery
and click on
Next
. Then follow the on-screen instructions to
complete the recovery.
1.
Select
Partial Recovery
and click on
Next.
2.
On the next screen, select the
User Profile
(or
User Account
) you wish to retain from the
list and click on
Next.
•
If you select the
“No Profile”
option, you will need to create one or several new profiles
as when you started the notebook for the first time. However, all personal data that was
stored on the notebook will be retained.
•
If you restore a
specific user profile
, your notebook will display the Windows
®
desktop of
that specific profile in the same state as it was before the recovery, but note that
redundant program shortcuts in the Start menu will be removed.
In both cases all your personal data and settings will be retained in the
Documents and
Settings
folder on the hard disk drive.
3.
The next screen displays a summary of your selected options. Click on
Next
to launch
recovery.
Note
There may be a delay the first time Windows
®
restarts after the recovery process. This delay
depends on the amount of data that must be retrieved from the selected account.
STARTING THE RECOVERY PROGRAM
If your computer’s backup data has been erased or damaged, only the Complete Recovery
option will be available.
Click on this icon to launch this Recovery
Program
If you wish to perform a Complete Recovery:
Complete Recovery will remove all your personal data and restore your computer to its original
factory state.
If you wish to perform a Partial Recovery:






























