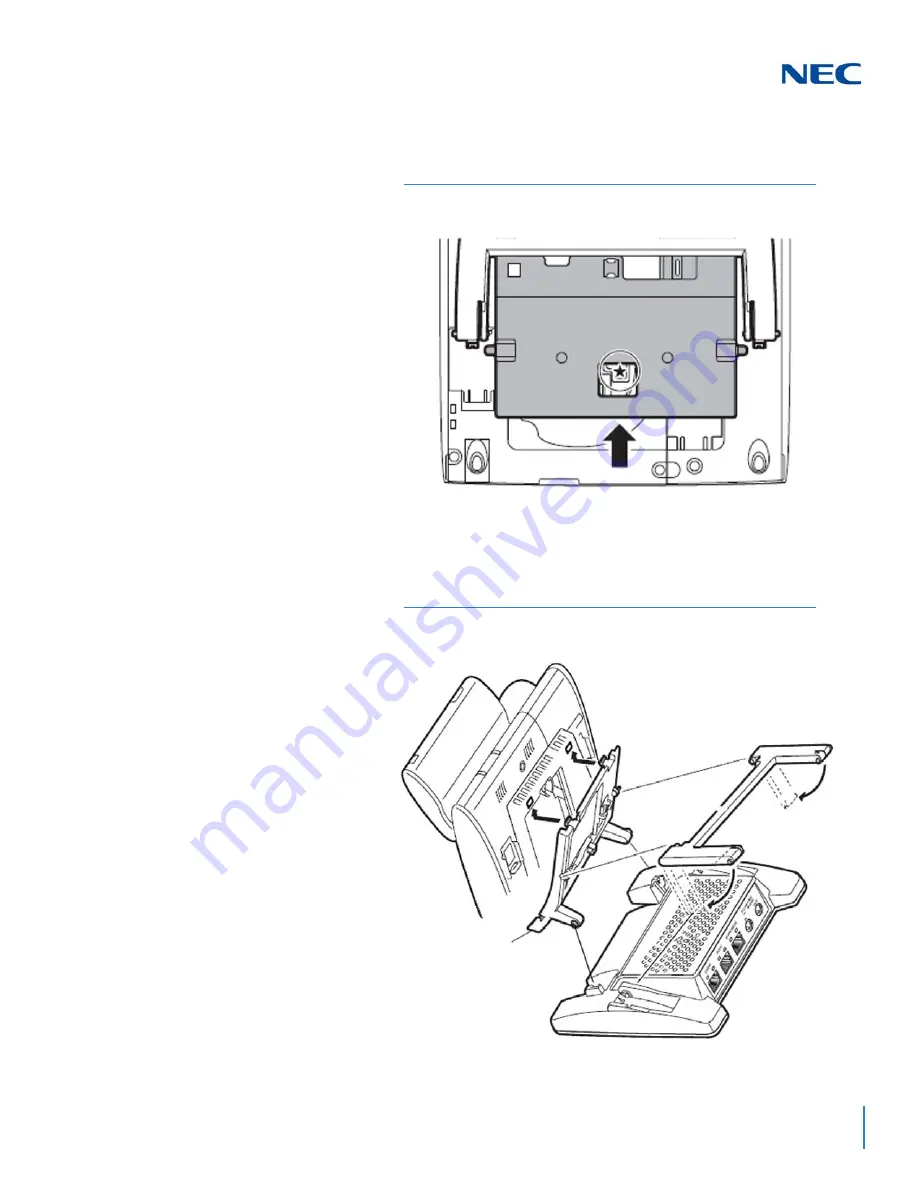
Issue 2.0
SV9100 System Hardware Manual
7-53
11.
Slide the supporting bracket forward until a click is heard (refer to
Figure 7-56 Secure Bracket to Terminal
).
12.
Secure base of GBA-L UNIT to bracket assembly (refer to
7-57 Secure GBA-L UNIT Base to Bracket Assembly
Figure 7-56 Secure Bracket to Terminal
Figure 7-57 Secure GBA-L UNIT Base to Bracket Assembly
Summary of Contents for Univerge SV9100
Page 1: ...System Hardware Manual A50 035028 001 GE ISSUE 2 0 SV9100...
Page 22: ...xviii Table of Contents Issue 2 0...
Page 42: ...xxxviii List of Tables Issue 2 0...
Page 72: ...Issue 2 0 1 18 Introduction to SV9100...
Page 76: ...Issue 2 0 2 4 SV9100 System Specifications Figure 2 1 SV9100 System Block Diagram...
Page 186: ...Issue 2 0 3 64 Installing the SV9100 Chassis Figure 3 78 Brackets Small Batt Box...
Page 238: ...Issue 2 0 3 116 Installing the SV9100 Chassis...
Page 269: ...Issue 2 0 SV9100 System Hardware Manual 4 31 Figure 4 12 VoIP Connections...
Page 317: ...Issue 2 0 SV9100 System Hardware Manual 4 79 Figure 4 29 Control Signal Connection...
Page 342: ...Issue 2 0 4 104 Installing the SV9100 Blades...
Page 476: ...Issue 2 0 6 26 Installing SV9100 Cordless Telephones...
Page 482: ...Issue 2 0 7 6 Installing SV9100 Optional Equipment Figure 7 5 PGDAD Connection Diagram...
Page 489: ...Issue 2 0 SV9100 System Hardware Manual 7 13 Figure 7 12 Installing a Door Box...
Page 499: ...Issue 2 0 SV9100 System Hardware Manual 7 23 Figure 7 17 PGDAD Connections...
Page 556: ...System Hardware Manual NEC Corporation Issue 2 0 SV9100...
















































