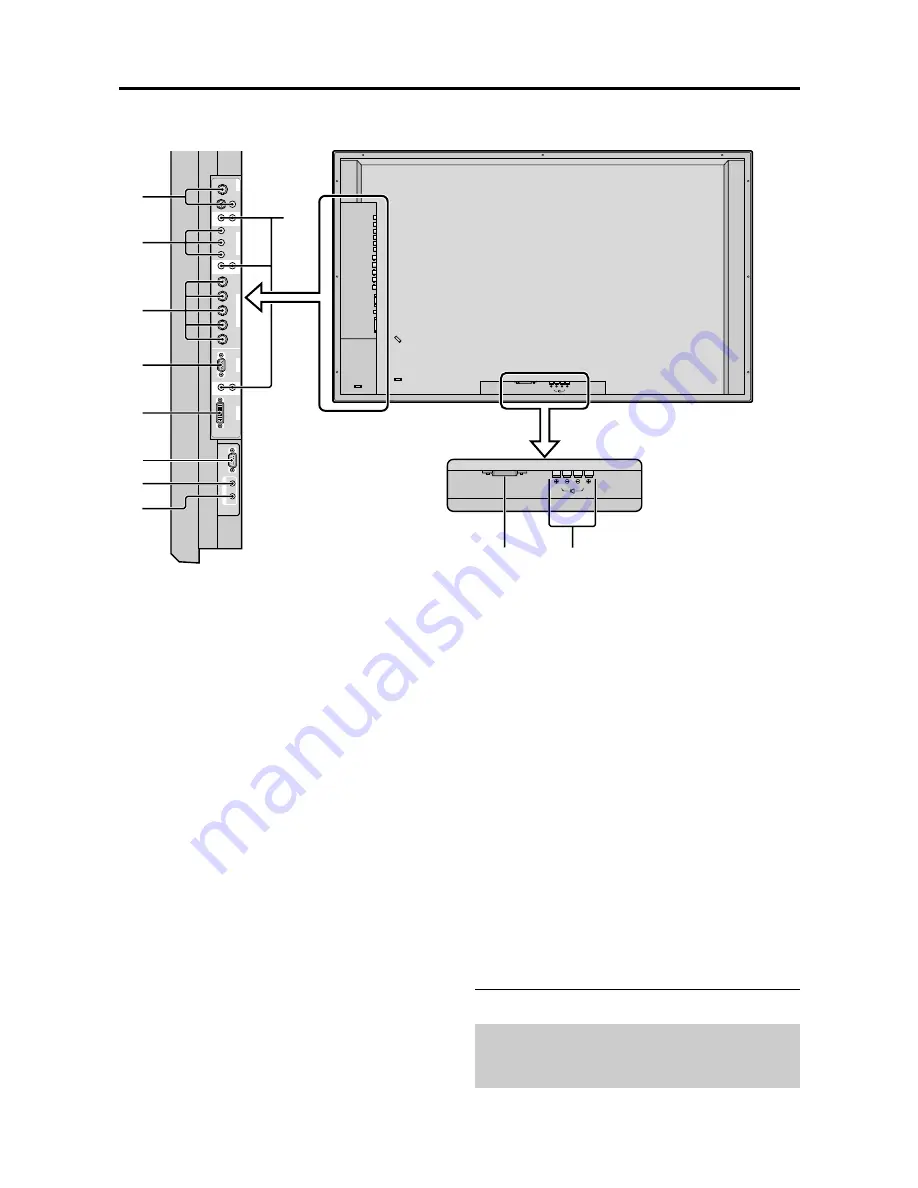
E-4
Rear View/ Terminal Board
A
AC IN
Connect the included power cord here.
B
EXT SPEAKER L and R
Connect speakers (optional) here. Maintain the correct
polarity.
Please refer to your speaker’s owner’s manual.
C
VIDEO1, 2, 3 (BNC, RCA, S-Video)
Connect VCR’s, DVD’s or Video Cameras, etc. here.
VIDEO1 can be used for Input or Output (see page E-
11).
D
AUDIO1, AUDIO2, AUDIO3
These are audio input terminals.
The input is selectable. Set which video image to allot
them from the audio menu screen.
E
DVD1 / HD1
Connect DVD’s, High Definition or Laser Discs, etc.
here.
F
RGB2/ DVD2/ HD2
RGB2:
You can connect an analog RGB signal
and the syncronization signal.
DVD2/ HD2: You can connect DVDs, High
Definition sources, Laser Discs, etc.
here.
This input can be set for use with an
RGB or component source. (see page
E-25)
G
RGB1 (mini D-Sub 15pin)
Connect an analog RGB signal from a computer, etc.
here. This input can be used for Input or Output. (see
page E-11)
H
RGB3
(DVI 24pin)
Connect a digital signal (TMDS) from a source with a
DVI output. (see page E-9)
I
EXTERNAL CONTROL
This terminal is used when operating and controlling
the monitor externally (by RS-232C).
J
REMOTE IN
Connect the remote cable* to the remote control’s
remote jack to obtain wired remote control.
K
REMOTE OUT
Connect the remote cable* to the REMOTE IN jack of
the other display monitor to obtain wired remote
control.
* The 1/8 Stereo Mini cable must be purchased separately.
Note:
This figure represents the 42 inch display. In the
50 inch display, the AC IN terminal and SPEAKER
terminal are reversed.
VIDEO
(I
N
/OUT
)
VIDEO
1
VIDEO
2
VIDEO
3
AUDIO
1
DVD
1
/
HD
1
R
(MONO
)
L
Y
C
b
/Pb
Cr
/P
r
RGB
2
/
DVD
2
/
HD
2
RGB
1
R/
VD
G/
B
/
HD
(I
N/O
U
T
)
DV
I
(
Digital RGB
)
AUDIO
2
R
(MONO
)
L
AUDIO
3
R
(MONO
)
L
C
r/
P
r
Y
Cb/Pb
RGB
3
External Control
IN
O
U
T
REMOTE
SPEAKERS MUST
HAVE MORE THAN
7WATT RATING
IMPEDANCE 6 OHM
RIGHT
LEFT
AC IN
SPEAKERS MUST
HAVE MORE THAN
7WATT RATING
IMPEDANCE 6 OHM
RIGHT
LEFT
AC IN
A
B
D
C
E
F
G
H
I
J
K
3-67
CONFIDENTIAL










































