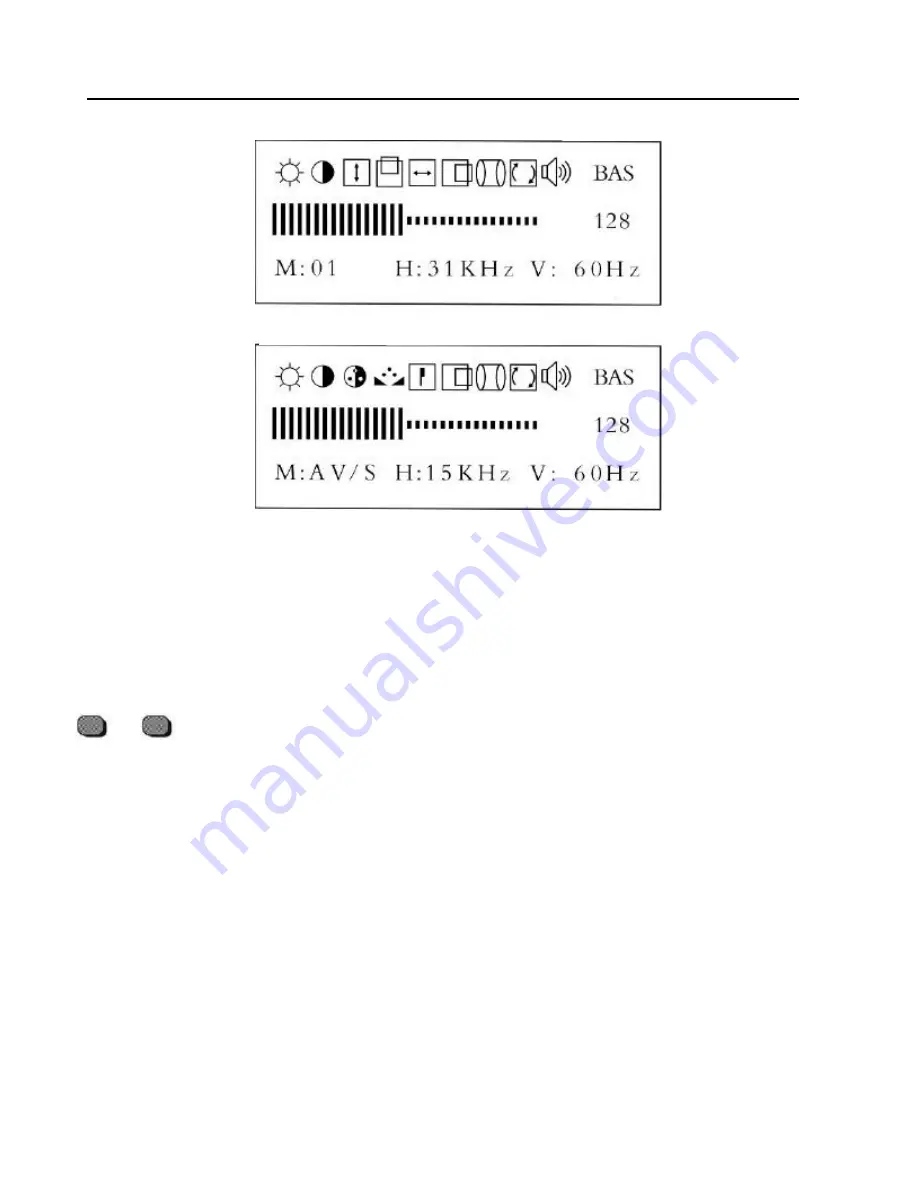
12
ADJ–
The On-Screen Display menus of RGB mode and AV/S mode appear below.
RGB menu On Screen Display
•
To change monitor settings of the Master Picture Menu, you must choose a
category, and then adjust the value of each categories. Here’s how to select
a category:
Press the menu + or menu - button while the master picture menu is on
screen. Each time the menu + button is pressed, a red menu icon is
changed for that selection. Beginning with the starting position, and moving
to the right, pressing the menu + button continuously will circulate the
selection, eventually returning to the starting position.
•
After you have selected a category, you can increase or decrease a display
setting. Here’s how to adjust a setting: Press the menu +/– button. While
the master picture menu is on screen, use the menu + or menu– select key
to choose a category. Once you have selected a category, press adj + or
adj - button. Each time the adj + adjust button is pressed, the settings for
the category selected will increase. Each time the adj –button is pressed,
the settings for the category selected will decrease.
ADJ+
AV/S menu On Screen Display
















