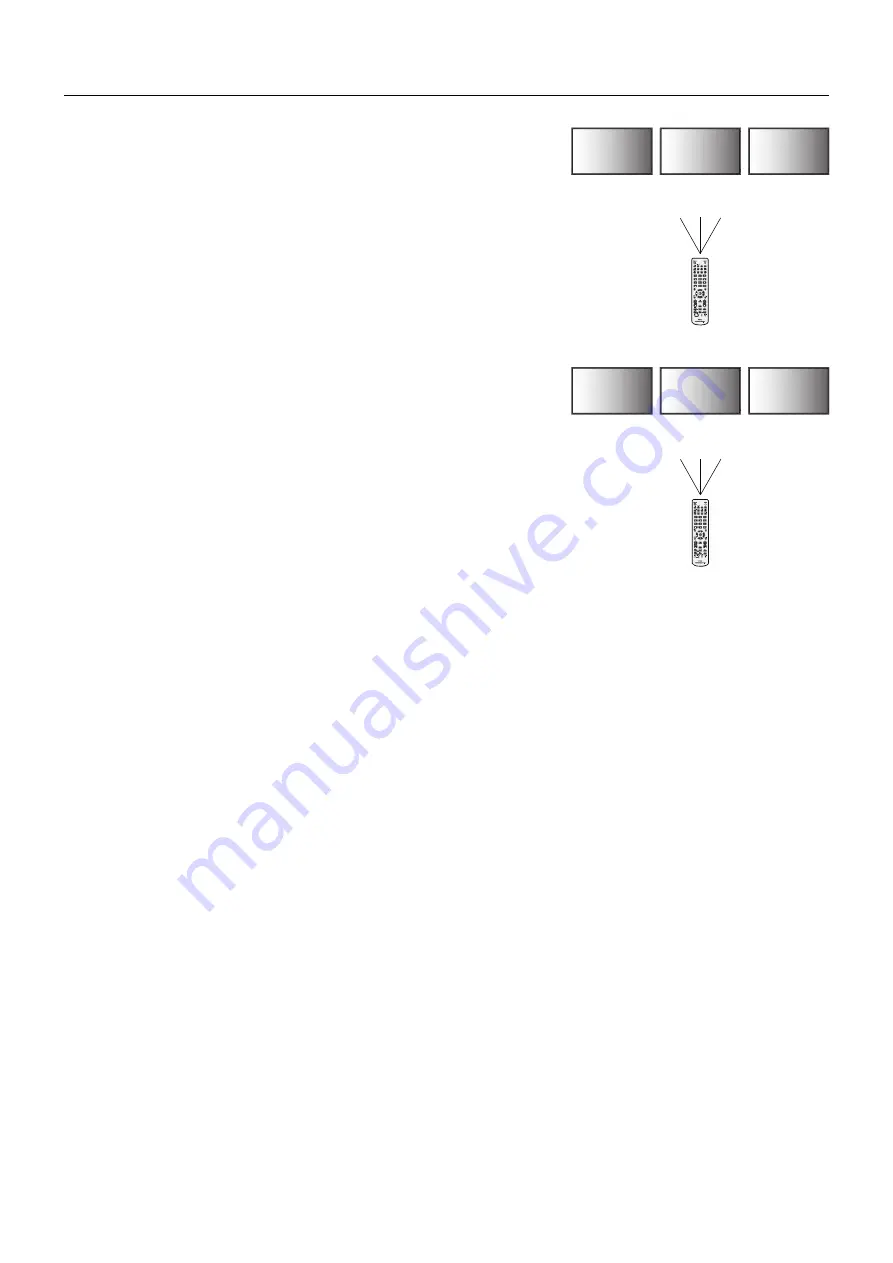
English-32
REMOTE CONTROL ID FUNCTION
REMOTE CONTROL ID
The remote control can be used to control up to 100 individual MultiSync monitors using
what is called the REMOTE CONTROL ID mode. The REMOTE CONTROL ID mode
works in conjunction with the Monitor ID, allowing control of up to 100 individual MultiSync
monitors. For example: if there are many monitors being used in the same area, a remote
control in normal mode would send signals to every monitor at the same time (see
Figure 1). Using the remote in REMOTE CONTROL ID mode will only operate one specifi c
monitor within the group (see Figure 2).
TO SET REMOTE CONTROL ID
While holding down the REMOTE ID SET button on the remote control, use the KEYPAD to
input the Monitor ID (1-100) of the display to be controlled via remote. The remote can then
be used to operate the monitor having that specifi c Monitor ID number.
When 0 is selected or when the remote control is in normal mode, all monitors will be
operated.
TO SET/RESET REMOTE CONTROL MODE
ID Mode - To enter ID Mode press the REMOTE ID SET button and hold down for
2 seconds.
Normal Mode - To return to Normal Mode press the REMOTE ID CLEAR button and hold
down for 2 seconds.
In order for this feature to work properly, the display must be assigned a Monitor ID number.
The Monitor ID number can be assigned under the MULTI DISPLAY menu in the OSD
(See page 26).
Point the remote control towards the remote sensor of the desired monitor and press the
REMOTE ID SET button. The MONITOR ID number is shown on the display when your
remote control is in ID mode.
Use the remote control to operate a monitor that has a specifi c MONITOR ID number assigned to it.
1. Set the MONITOR ID number for the display (See page 26). The MONITOR ID number can range from 1-100.
This MONITOR ID number allows the remote control to operate this specifi c monitor without affecting other monitors.
2. On the remote control, press and hold down the REMOTE ID SET button while using the keypad to input the REMOTE CONTROL ID number
(1-100). The REMOTE ID NUMBER should match the MONITOR ID number of the display to be controlled. Choose “0” to simultaneously
control all displays in range.
3. Point the remote control towards the remote sensor of the desired monitor and press the REMOTE ID SET button.
The MONITOR ID number is shown in red on the display.
If the REMOTE CONTROLID is “0”, then all displays in range will show their respective MONITOR ID number in red.
If the MONITOR ID number is shown in white on the display, the MONITOR ID number and the REMOTE CONTROL ID are not the same.
This LCD monitor can be controlled via personal computer or wireless remote control using an RS-232C connection.
MONITOR ID and IR CONTROL
Using one PC or one infrared wireless remote control, up to 100 individual LCD monitors can be controlled through a daisy chain via RS-232C
connection.
1. Connect PC and LCD monitors.
Connect a PC’s RS-232C control output to the LCD monitor RS-232C input. You can then connect the RS-232C output from the LCD monitor
to another LCD monitor RS-232C input. Up to 100 monitors can be connected using RS-232C.
2. Set Monitor ID and IR Control mode.
For proper operation, the Monitor ID should be set in the OSD menu of each monitor that is in the chain. The Monitor ID can be set under the
“MULTI DISPLAY” menu in the OSD. The Monitor ID number can be set within a range from 1 to 100. No two monitors should share the same
Monitor ID number. It is recommended to number each monitor in a daisy chain sequentially from 1. The fi rst monitor in the daisy chain is
designated as the primary monitor. Subsequent monitors with the chain are secondary monitors.
In the “ADVANCED OPTION” menu on the fi rst monitor in the RS-232C daisy chain set the “IR CONTROL” to “PRIMARY”.
Set the “IR CONTROL” to “SECONDARY” on all other monitors.
Remote Control Function
Monitor ID:1
Monitor ID:2
Monitor ID:3
Monitor ID:1
Monitor ID:2
Monitor ID:3
Remote does
not work
Remote does
not work
Remote works
Remote works
Remote works
Remote works
Figure 1
Remote in
Normal mode or
the REMOTE ID
is set to 0
Figure 2
Remote set up
to use REMOTE
ID:3
















































