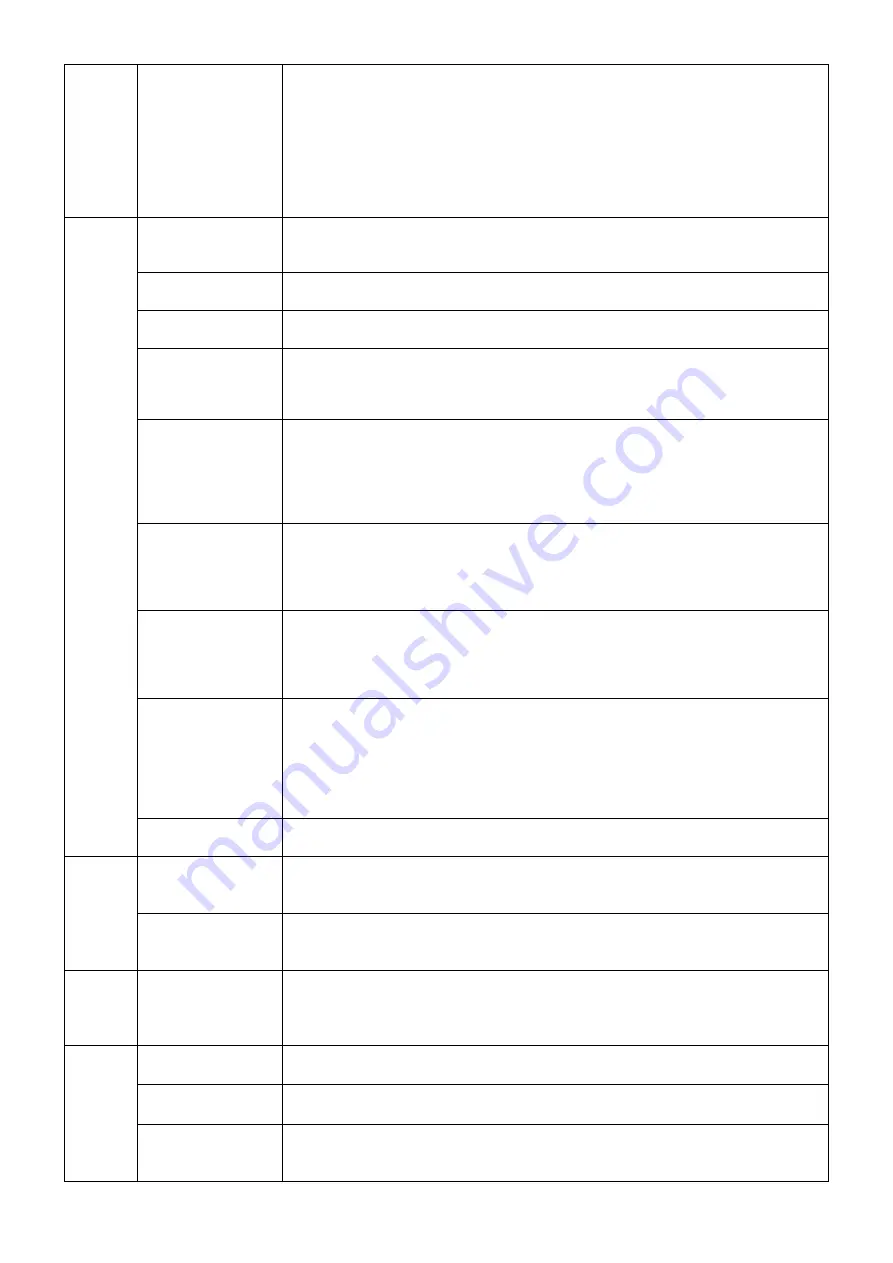
English-22
UNIFORMITY
This function electronically compensates for the slight variations in the white uniformity
level as well as for deviations in color that may occur throughout the display area of
the screen. These variations are characteristic of LCD panel technology. This function
improves the color and evens out the luminance uniformity of the display.
NOTE: Using the UNIFORMITY feature does reduce the overall peak luminance of the
display. If greater luminance is desired over the uniform performance of the display,
then UNIFORMITY should be turned off. A higher number produces a better effect, but
may also reduce CONTRAST RATIO. When BRIGHTNESS is shown in magenta, the
UNIFORMITY setting is automatically reduced.
Tag2
SHARPNESS
This is a digital capability for keeping a crisp image at all signal timings. It continuously
adjusts to maintain as distinct or as soft image as you prefer, and is set independently
according to different timings. Press “LEFT” or “RIGHT” to adjust.
UHD UPSCALING
When using a low resolution signal, the amount of upscaling to a high resolution signal
can be selected.
RESPONSE
IMPROVE
Turns the Response Improve function on or off. Response Improve may reduce blurring
that occurs in some moving images.
ECO MODE
Decreases the amount of power consumed by reducing the brightness level.
OFF: No function.
MODE1: Decreases the maximum possible brightness up to about 200 cd/m
2
.
MODE2: Decreases the maximum possible brightness up to about 100 cd/m
2
.
AUTO BRIGHTNESS
AUTO BRIGHTNESS has two settings. “OFF” is recommended for best color reproduction.
OFF: No function.
ON: Adjusts the brightness automatically, by detecting the brightness level of your
environment and adjusting the monitor with the best BRIGHTNESS setting.
Please refer to Page 32 for full “Auto Brightness” information.
Note: Do not cover environmental brightness sensor (AMBIENT LIGHT SENSOR).
METAMERISM
Improves the white point color matching when the display used side-by-side with a
standard gamut display monitor. This feature compensates for the way the human
eye perceives colors slightly differently compared to the scientifi c instrument used to
adjust the display during calibration. This function should be disabled in color-critical
applications.
AMBIENT LIGHT
COMP.
Luminance setting depends on ambient light compensation.
This setting mostly affects black reproduction.
NOTE: AMBIENT LIGHT SENSOR measures ambient brightness when power is on and
affects image and color quality settings.
NOTE: Do not cover environmental brightness sensor (AMBIENT LIGHT SENSOR).
(6 - AXIS ADJUST)
HUE: Adjusts the hue of each color*
2
. The change in color will appear on screen and the
menu color bars will show the amount of adjustment.
SATURATION: Adjusts the color depth of each color*
2
. Press the “RIGHT” button and the
color vividness increases.
OFFSET: Adjusts the color brightness of each color*
2
. Press “RIGHT” button and the
color Brightness increases.
*2: RED, YELLOW, GREEN, CYAN, BLUE and MAGENTA.
SHORTCUT
CUSTOM
You can select the PICTURE MODE which are displayed in PICTURE MODE shortcut
menu.
Tag3
DIGITAL LONG
CABLE*
1
(DVI/HDMI input only)
Compensates for image degradation caused by using a long cable.
A lower number produces less compensation.
DIGITAL LONG
CABLE*
1
(DP input only)
Compensates for disturbed image caused by using a long DisplayPort cable.
A higher number produces a better result, but may reduce display colors, refresh rate and
resolution.
Tag4
VIDEO LEVEL
(HDMI input only)
NORMAL: For computer setting. Displays all input signals of 0-255 steps.
EXPAND: For audio-visual equipment setting. Expands input signals of 16-235 steps to
0-255 steps.
AUTO: Auto setting depending on the input signal.
Tag5
H.POSITION
Controls Horizontal Image Position within the display area of the LCD.
Press “LEFT” or “RIGHT” to adjust.
V.POSITION
Controls Vertical Image Position within the display area of the LCD.
Press “LEFT” or “RIGHT” to adjust.
H.RESOLUTION
Adjusts the horizontal size by increasing or decreasing the setting.
Press “RIGHT” button to expand the width of the image on the screen.
Press “LEFT” button to narrow the width of the image on the screen.
*
1
See page 12 for OPTION setting.
















































