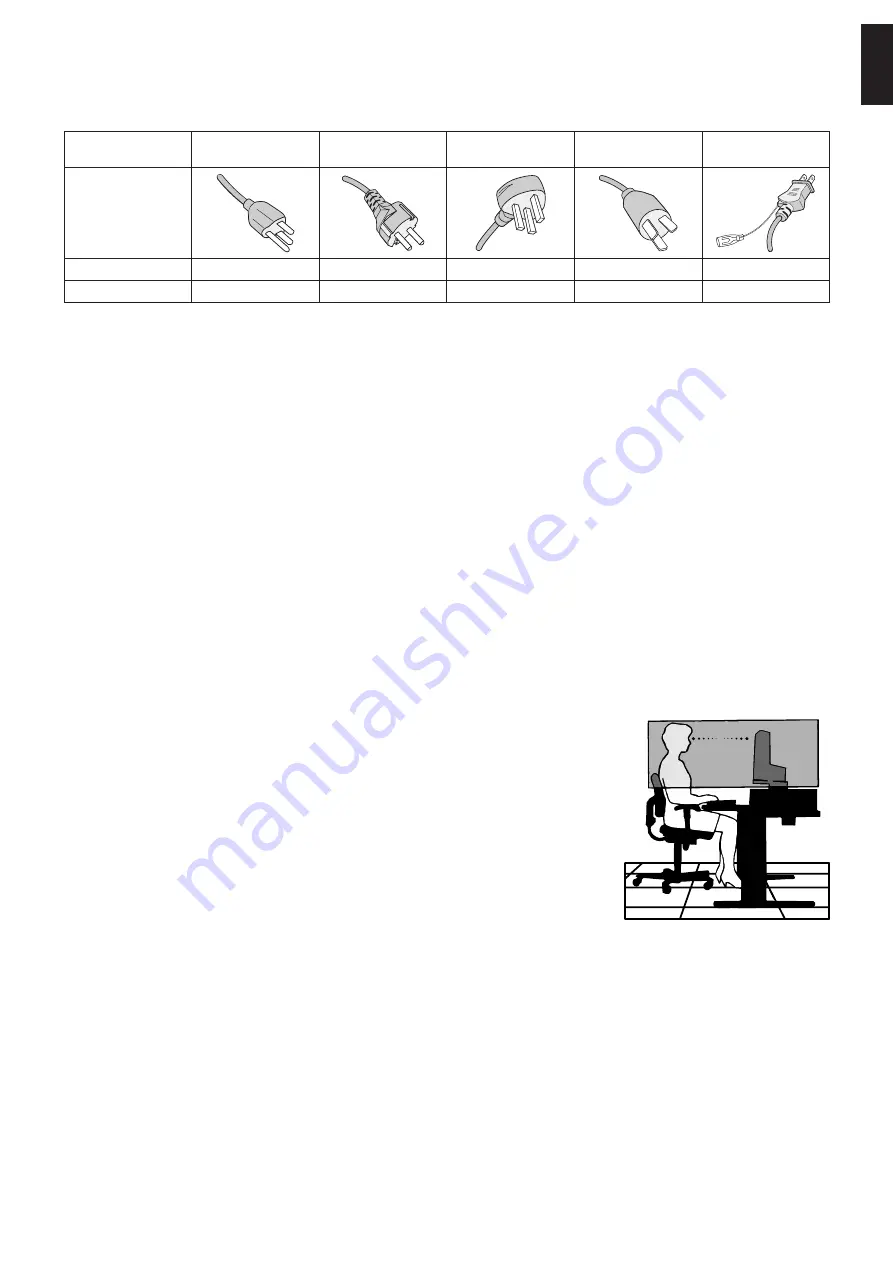
English−9
English
Power Cord Table
Plug Type
North America
European
Continental
U.K.
Chinese
Japanese
Plug Shape
Region
U.S.A./Canada
EU
U.K.
China
Japan
Voltage
120*
230
230
220
100
* Please use this power cord under 125 V power supply.
OOTEN:
This product can only be serviced in the country where it was purchased.
Image Persistence
Image Persistence, also called Image Retention, is a condition that occurs when a previously displayed image leaves a
residual or “ghost” impression on the screen. This happens when a single still image is shown for an extended time or when
an image tremors or flashes at high speed. This is due to the technology of the LCD module and screen characteristics; it is
not a product failure. While a residual image may disappear over time depending on the product usage, there is no guarantee
Image Persistence will resolve itself. Please follow these guidelines to care for the product and reduce the chance of Image
Persistence occurring:
OOTEN •
Do not display images with repeated tremors or flashing at high speeds.
•
Do not display a single still image for an extended period of time.
One of the methods to avoid Image Persistence is to frequently switch the displaying image using computer power management
or screen savers.
Ergonomics
CORRECT PLACEMENT AND ADJUSTMENT OF THE MONITOR CAN
REDUCE EYE, SHOULDER, AND NECK FATIGUE. CHECK THE
FOLLOWING WHEN YOU POSITION THE MONITOR:
To realize the maximum ergonomics benefits, we recommend the following:
• For optimum performance of the monitor, allow 20 minutes for warming up. Avoid
reproduction of still patterns on the monitor for long periods of time to avoid image
persistence (after image effects).
• Adjust the monitor height so that the top of the screen is at or slightly below eye level.
Your eyes should look slightly downward when viewing the middle of the screen.
• Position your monitor no closer than 40 cm (15.75 inches) and no further away than
70 cm (27.56 inches) from your eyes. The optimal distance is 50 cm (19.69 inches).
• Rest your eyes periodically for 5 to 10 minutes for every 1 hour by focusing on an object
at least 20 feet away.
• Position the monitor at a 90° angle to windows and other light sources to minimize glare
and reflections. Adjust the monitor tilt so that ceiling lights do not reflect on your screen.
• If reflected light makes it hard for you to see your screen, use an anti-glare filter.
• Adjust the monitor’s brightness and contrast controls to enhance readability.
• Use a document holder placed close to the screen.
• Position whatever you are looking at most of the time (the screen or reference material) directly in front of you to minimize
turning your head while you are typing.
• Blink often. Eye exercise helps to reduce eye strain. Please contact your ophthalmologist. Get regular eye checkups.
• To avoid eye fatigue, adjust the brightness to a moderate setting. Place a sheet of white paper next to the LCD screen for
luminance reference.
• Do not position the Contrast control to its maximum setting.
• Use the preset Size and Position controls with standard signals.












































