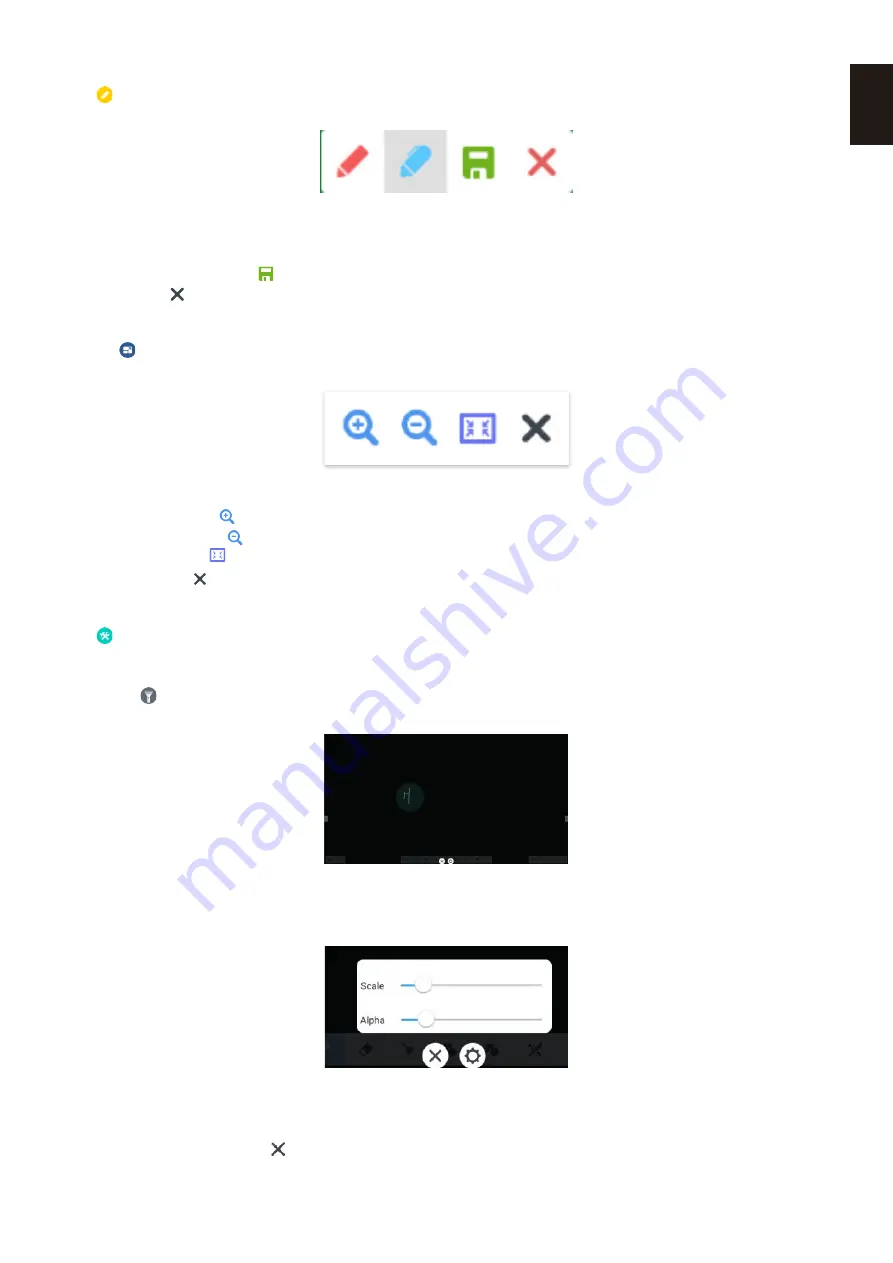
English-35
English
2.4 Annotation tools
Click to pop out the annotation tools as shown in Fig. 2-4-1. The tool includes such functions as annotation, gesture erasing,
screenshot, and exit. When the quick whiteboard is being used, this function is unavailable.
Figure 2-4-1 Annotation tool
1. Annotation. After accessing this mode, you access the annotation mode completely, and you can directly write and note
on the interface. You can switch the pen color with red or black.
2. Screenshot saving. Click to save the current screenshot.
3. Exit. Click to exit the annotation mode.
2.5 Screen freezing
Click the button to pop out the screen freezing tools. You can freeze the screen, and at the same time zoom in or out the
current screen.
Figure 2-5-1 Screen freezing tools
1. Zoom in. Click the button to zoom in the current screen.
2. Zoom out. Click the button to zoom out the current screen.
3. Return. Click the button to return to the original size of the screen.
4. Exit. Click the button to exit the screen freezing.
2.6 Small tools
Click to pop out the tool choice box, including spotlight, count down, stop watch, and air class.
2.6.1 spotlight
Click the icon to open the spotlight, as shown in Fig. 2-6-1-1. The spotlight can be used to make audience focus their
attention on the location you need to emphasize.
Figure 2-6-1-1 Spotlight interface
1. Drag in the black area to move the location emphasized by the spotlight.
2. Setting. Click to pop out the window, as shown in Fig. 2-6-1-2.
Figure 2-6-1-2 setting
● Scale. Drag the slider to adjust the range of the spotlight.
● Alpha. Drag the slider to set the transparency of the part sheltered by the spotlight.
3. Turn off the spotlight. Click to turn off the spotlight.






























