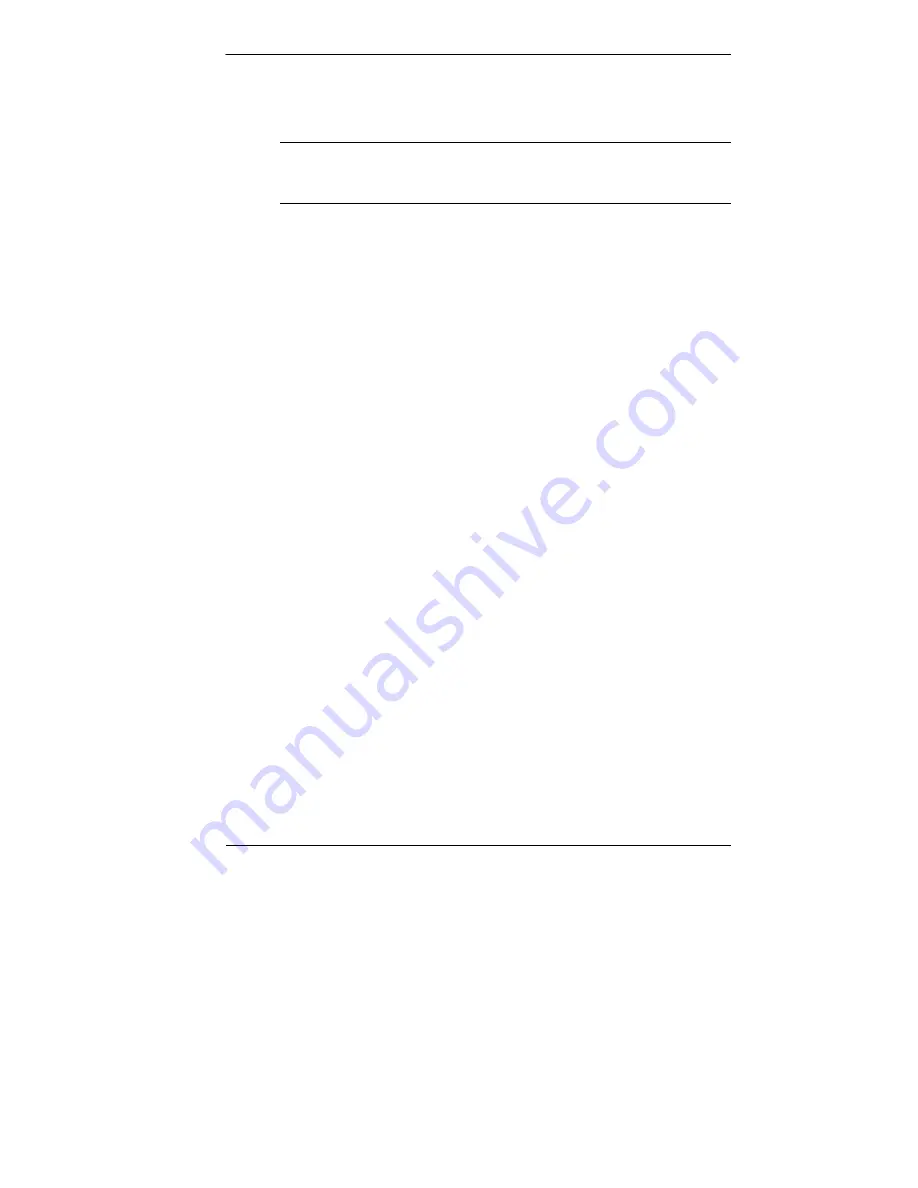
Getting Started Guide 39
synchronizing personal information manager (PIM) and e-mail
getting a history of connection activity.
Note
To use the MobilePro Synchronization System, you must have
access to the MobilePro Synchronization System server that manages
content flow.
The MobilePro Synchronization System comes already installed on your
MobilePro. If you need to reinstall the system, use your Companion CD
and the following procedures.
Install the MobilePro Synchronization System from the Companion CD to
your computer and MobilePro as follows. This installation installs the
PIM, e-mail, iFile Distribution (iFD), and iSystem Management (iSM)
components on your MobilePro.
1.
Ensure that your MobilePro is on and connected to your computer,
that both are synchronized, and that you have established a
partnership.
2.
Load the autorun Companion CD into the CD-ROM drive on your
computer.
At the Getting Started with Your Pocket PC screen, click
Enhance Your Pocket PC
.
At the Enhance Your Pocket PC screen, click
Mobility.
At the Mobility screen, scroll to MobilePro Synchronization
System. Click
Details
for information and click
Install
.
3.
At the License Agreement screen, click
Accept
.
At the Main menu, click
Install MobilePro Synchronization
System
.
At the Client Installation screen, click
Next
.
At the Choose Destination Location screen, choose a location for
the files (typically, Program Files\MobilePro Sync System) and
click
Next
.
Summary of Contents for MOBILEPRO P300 - 2001
Page 53: ......




























