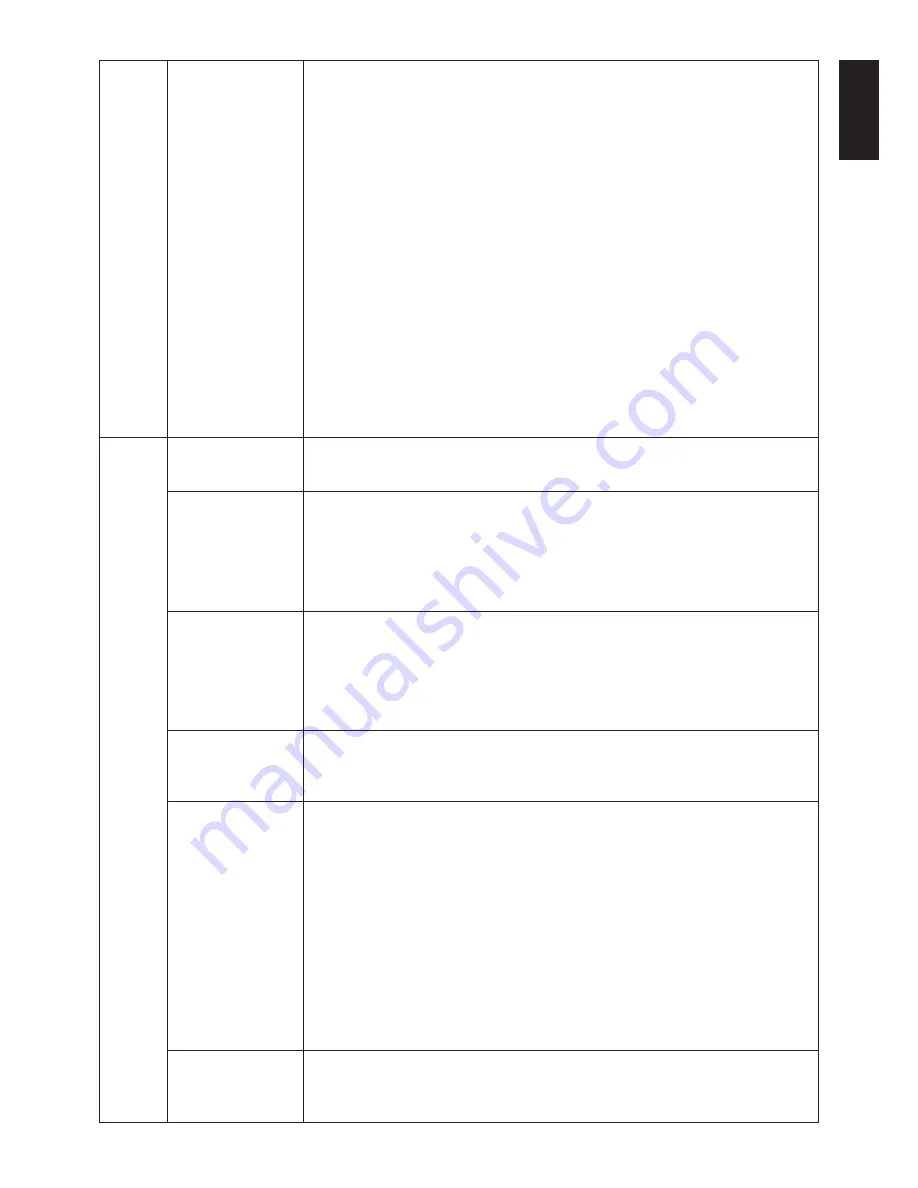
English
English-21
Tag6
Color Control
Color Control Systems: Seven preset color settings.
For preset settings 1, 2, 3 and 5, the following levels can be adjusted:
TEMPERATURE: Adjust the white temperature by increasing or decreasing this setting.
A lower color temperature will make the screen reddish and a higher color temperature
will make the screen bluish.
WHITE (White Balance): If TEMPERATURE needs further adjustment; the individual
R/G/B/ levels of the white point can be adjusted. To adjust the R/G/B levels, CUSTOM
must be showing as the TEMPERATURE selection.
HUE: Adjusts the hue of each color*
1
. The change in color will appear on screen and
the menu color bars will show the amount of adjustment.
SATURATION: Adjusts the color depth of each color*
1
. Press the “RIGHT” button and
the color vividness increases.
OFFSET: Adjusts the color brightness of each color*
1
. Press “RIGHT” button and the
color Brightness increases.
*1: RED, YELLOW, GREEN, CYAN, BLUE and MAGENTA.
sRGB: Standard color space, device independent color space approximates the color
gamut of the most common computer displays and other peripherals.
Note: Not adjustable via OSD.
NATIVE: Default Color temperature of LCD Module without calibration. (Not adjustable)
PROGRAMMABLE: The color tone that was set up with the special application software
is reflected.
NOTE: When sRGB, Adobe
®
RGB, MEDICAL and PROGRAMMBLE is set by PICTURE
MODE (Page 26), you cannot select Color Control.
Tag7
Sharpness
This is a digital capability for keeping a crisp image at all signal timings. It continuously
adjusts to maintain as distinct or as soft image as you prefer, and is set independently
according to different timings. Press “Left” or “Right” to adjust.
DVI Selection
This function selects the DVI input mode.
NOTE: When the DVI selection has been changed, you must restart your computer.
Press “Left” or “Right” to select.
AUTO: When using the DVI-D to DVI-D cable, the DVI SECTION is DIGITAL.
When using the D-SUB to DVI-A cable, the DVI SECTION is ANALOG.
DIGITAL: DVI digital input is available.
ANALOG: DVI analog input is available.
EDID EXTENSION
Selects the type of input to be used with EDID EXTENSION.
(Digital Input Only)
NORMAL: When a PC or other computer equipment is connected, select “NORMAL”.
ENHANCED: When a DVD player or other type of high definition device is connected,
select “ENHANCED”.
Note: Interlaced signals (480i, 576i, 1080i) are not supported. If you have any problems,
please refer to the Troubleshooting section of this User’s Manual.
When EDID EXTENSION has been changed, the connected equipment has to be restarted.
INPUT DEVICE
Selects the HDCP Enabled input device.
(Digital input only)
Choose from PLAYER or PC.
PLAYER is the default setting and can be used with a PC input also.
If there is no image displayed when “PLAYER” is selected, change over to “PC”.
Video Detect
Selects the method of video detection when more than one computer is connected.
Press “Left” or “Right” to select.
FIRST: When current video input signal is not present, then the monitor searches for a
video signal from the other video input port. If the video signal is present in the other port,
then the monitor switches the video source input port to the new found video source
automatically. The monitor will not look for other video signals while the current video
source is present.
LAST: When the monitor is displaying a signal from the current source and a new
secondary source is supplied to the monitor, then the monitor will automatically switch to
the new video source. When current video input signal is not present, then the monitor
searches for a video signal from the other video input port. If the video signal is present in
the other port, then the monitor switches the video source input port to the new found
video source automatically.
NONE: The Monitor will not search the other video input port unless the monitor is
turned on.
Off Timer
Monitor will automatically turn off after the preset time period from power on with the
ON/OFF function. When you select “ON”, press “SELECT” and “Left” or “Right” to adjust.
Before powering off, a message will appear on the screen asking the user if they want to
delay the turn off time by 60 minutes. Press any OSD button to delay the turn off time.






















