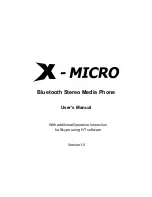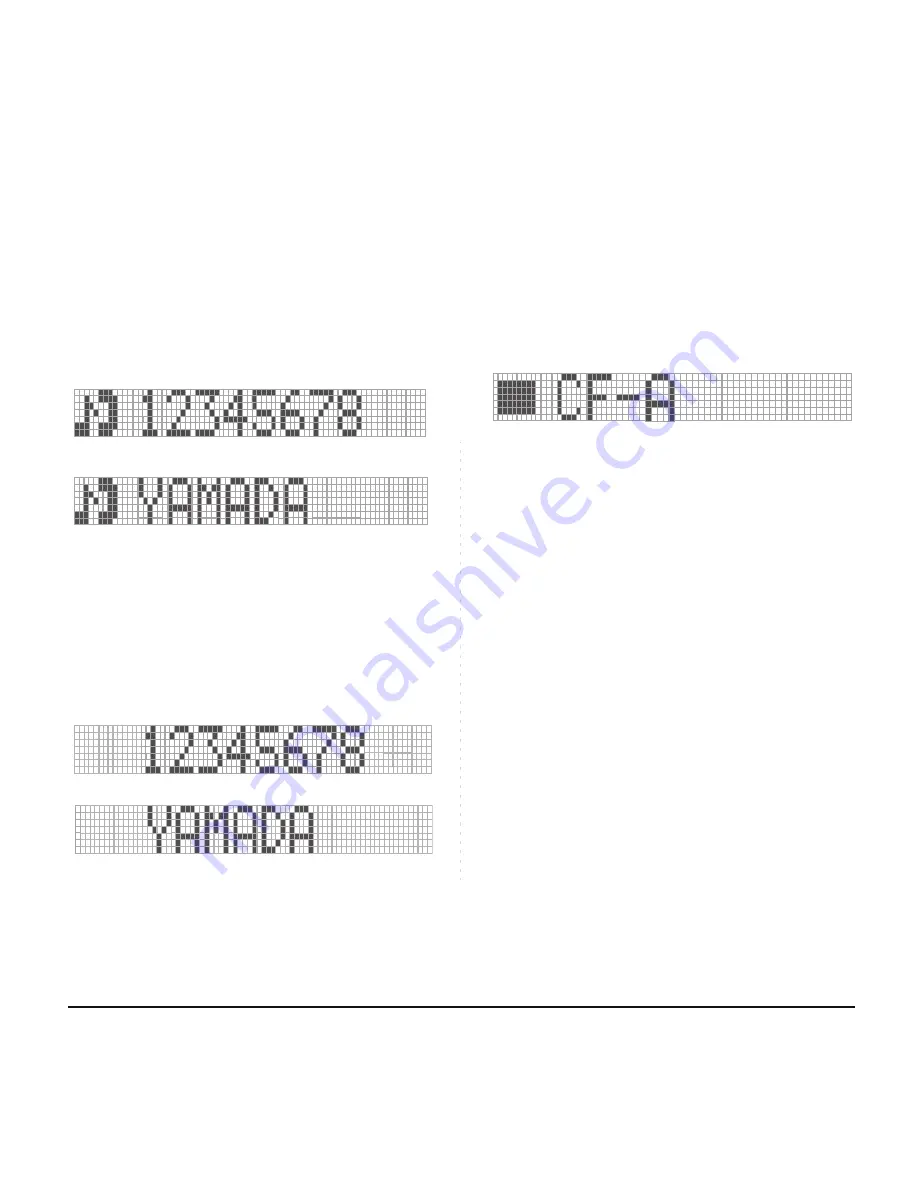
28
1.
(d) Programmable Key Indication
The following shows LCD indication of Program-
mable keys.
Appropriate icons are displayed according to the
feature. These displays cannot be changed by
user.
The following shows each LCD indication when
One-Touch Speed Dial key is set to Programmable
key.
When Station line/Trunk line are assigned.
No icons are displayed.
* You can register name on each One-Touch
Speed Dial key. For the procedures, see
TO REG-
ISTER NAME ON ONE-TOUCH SPEED CALLING
KEY
.
When any features using feature access code
are assigned.
Black square icons are displayed.
* You can register name on each One-Touch
Speed Dial key. For the procedures, see
TO REG-
ISTER NAME ON ONE-TOUCH SPEED CALLING
KEY
.
(e)Scroll Key
DTL-8LD-1, ITL-8LD-1
This key is used to turn over the page of DESI-less
screen.
ITL-8LDE-1
This key is used to switch over time indication
screen and DESI-less screen.
OR
OR
Note:
For firmware version 5.0.0.0 or later, DESI-less
screen can be switched to time indication screen
by the following operations.
- When you originate a call
- When you receive a call
- When you operate a Feature key
For details of the above, please confirm to the Tele-
phony Server Administrator.
Summary of Contents for ITL-8LD-1 - DT730 - 8 Button DESI Less Display IP...
Page 1: ...DT730 DT710 DT330 DT310 USER S GUIDE NEC Corporation 2011 August NWA 039300 001 ISSUE 5 0...
Page 8: ...This page is for your notes...
Page 48: ...40 This page is for your notes...
Page 106: ...98 This page is for your notes...
Page 190: ...182 This page is for your notes...
Page 242: ...234 This page is for your notes...
Page 264: ...256 This page is for your notes...
Page 271: ...Printed in Japan 1108 050...
Page 272: ......