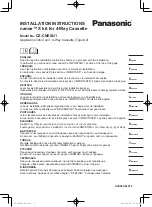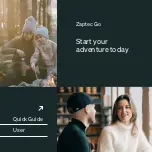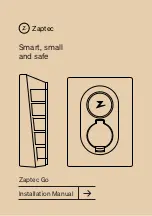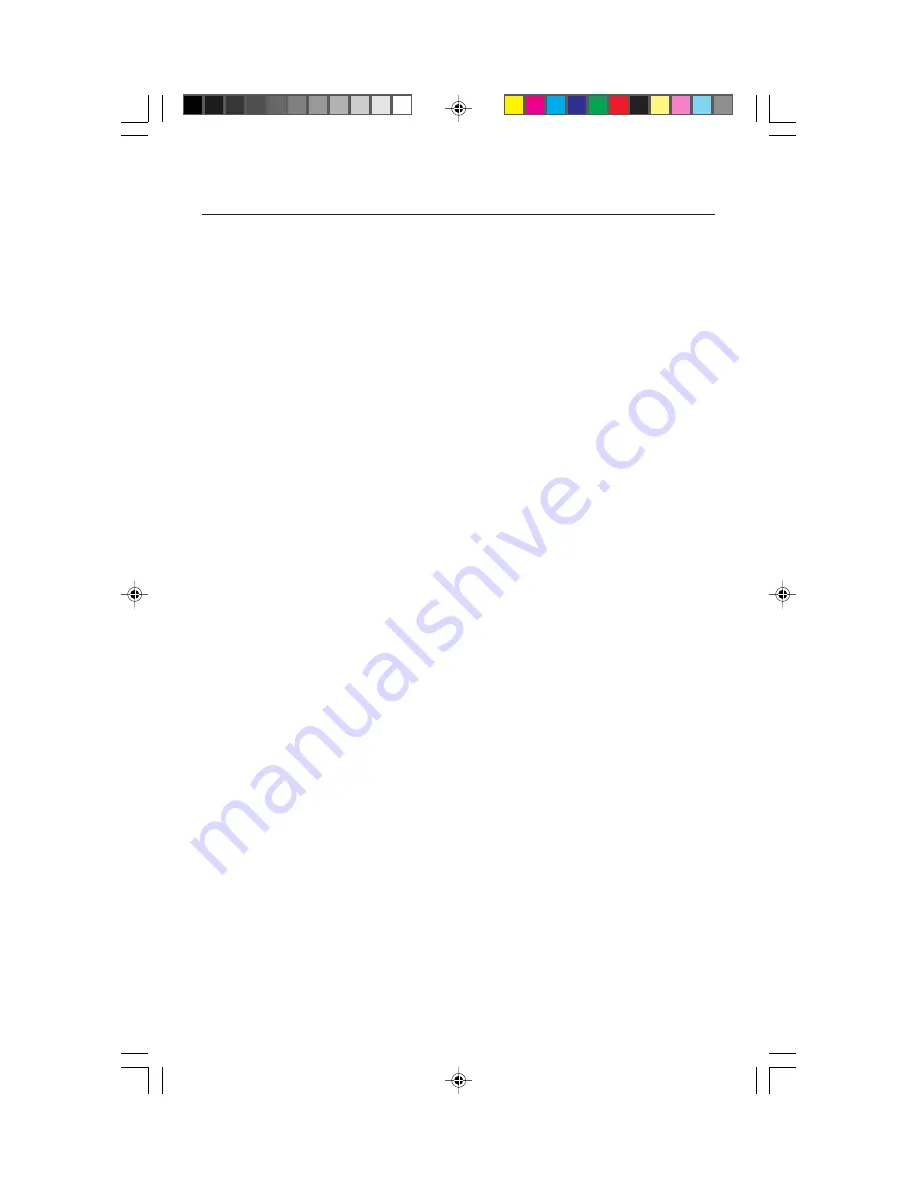
12
Troubleshooting
No picture
• Display card should be completely seated in its slot.
• Power Button and computer power switch should be in the ON position.
• Signal cable should be completely connected to display card/computer.
• Check connector for bent or pushed-in pins.
Image is scrolling or unstable
• Signal cable should be completely attached to the computer.
• Check pin assignments and signal timings of the monitor and your
display card with respect to recommended timings and pin assignments.
• If the Macintosh cable adapter is used, check for proper connection or
make sure the display card is Macintosh compatible and that the card is
properly seated in the computer.
LED on monitor is not lit
(no green, orange, yellow color can be seen)
• Power Switch should be in the ON position and power cord should
be connected.
Picture is fuzzy or color looks blotchy
• If the picture is fuzzy, adjust the Moiré Canceler control.
If the color looks blotchy, adjust the Brightness and Contrast controls.
• Access the Degauss Control through OSM™ controls. Activate the
Degauss Control.
CAUTION: A minimum interval of 20 minutes should elapse before the
Deguass Control is used a second time when not switching
between modes.
Picture bounces or a wavy pattern is present
in the picture
• Move electrical devices that may be causing electrical interference away
from the monitor.
• See inside cover of User’s Manual for FCC information.
Edges of the display image are not square
• Use the OSM Geometry Controls to straighten the edges.
• If possible, position the front of the monitor facing east.
Display image is not centered, too small, or too large
• Use the OSM Size and Position Controls to adjust the image.
Thin lines appear on your screen
• Thin lines are normal for an aperture grille CRT and are not a malfunction.
These are shadows from the damper wires used to stabilize the aperture
grille and are most noticeable when the screen’s background is light
(usually white).
78135061.wpc
8/16/99, 3:39 PM
14