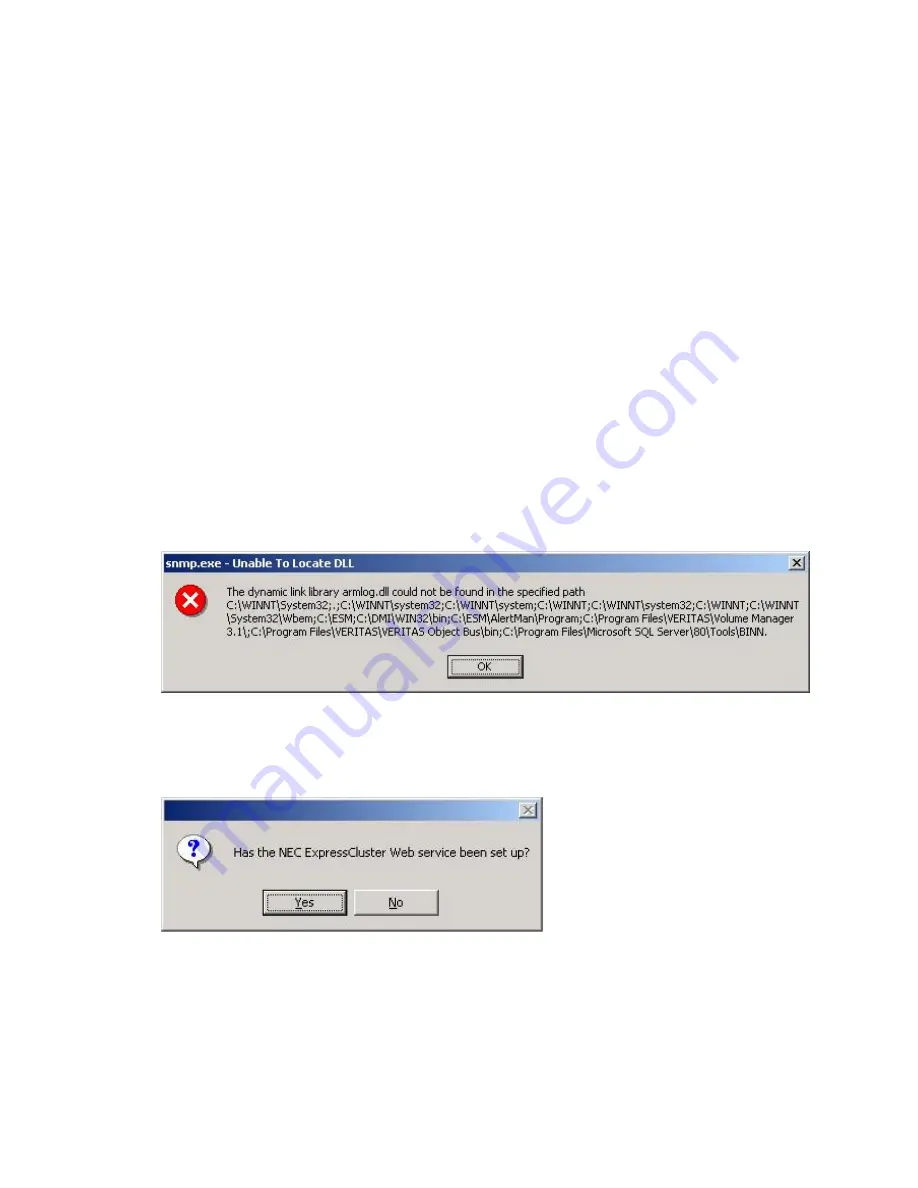
45
Chapter 4: Installation (Windows 2000)
Please follow the steps below to install the
NEC ExpressCluster SRE Server
and
NEC ExpressCluster SRE Manager
:
Step 1
Start the command prompt using
Start->Programs->Accessories->Command
Prompt
and execute
auto_install.exe
from following directory on the installation
CD:
<CD-DIR>\auto_install.exe
The automatic installation process will take a few minutes and you may encounter
a couple popup dialog boxes. These dialog boxes will close automatically and
installation will continue. You do not need to execute any mouse clicks for any of
these dialog boxes.
Step 2
If you see the following warning dialog box do not execute any mouse click. This
dialog will close automatically and installation will continue.
Step 3
If you see the following warning dialog box do not execute any mouse click. This
dialog will close automatically and installation will continue.
This completes the installation of NEC ExpressCluster SRE Server, Manager and
the Microsoft Loopback adapter.
Summary of Contents for ExpressCluster SRE
Page 1: ...NEC ExpressCluster SRE Version 7 0 Installation and Configuration Guide Windows edition ...
Page 10: ...10 Step 2 Click the Registration button ...
Page 11: ...11 Step 3 Click the License item is inputted button ...
Page 16: ...16 Step 8 Confirm the license information and click Next on the following screen ...
Page 19: ...19 Step 2 Click the Create cluster C button on the following screen ...
Page 20: ...20 Step 3 Select NEC ExpressCluster Standard SE SX S and click Next on the following screen ...
Page 23: ...23 Click Next Step 5 On the following screen click the Add A button ...
Page 26: ...26 Step 8 Click Next on the screen below ...
Page 27: ...27 Step 9 Select No NP resolution mode O and click Next on the screen below ...
Page 28: ...28 Step 10 Click Next on the screen below ...
Page 29: ...29 Step 11 Click Next on the screen below ...
Page 30: ...30 Step 12 Click Next on the screen below ...
Page 31: ...31 Step 13 Click Finish on the screen below ...
Page 34: ...34 Step 2 Click Yes below Step 3 Select Detailed set up D and click OK ...
Page 35: ...35 Step 4 Select the Return mode tab and select Auto return N as below ...
Page 40: ...40 Step 5 Select the server from the Server list S and click the Add A button ...
Page 41: ...41 Step 6 Click OK on the following screen ...
Page 44: ...44 ...
Page 47: ...47 Step 2 Click the Registration button ...
Page 52: ...52 Step 8 Confirm the license information and click Next on the following screen ...
Page 58: ...58 Click Next Step 5 On the following screen click the Add A button ...
Page 61: ...61 Step 8 Click Next on the screen below ...
Page 62: ...62 Step 9 Select No NP resolution mode O and click Next on the screen below ...
Page 63: ...63 Step 10 Click Next on the screen below ...
Page 64: ...64 Step 11 Click Next on the screen below ...
Page 65: ...65 Step 12 Click Next on the screen below ...
Page 66: ...66 Step 13 Click Finish on the screen below ...
Page 69: ...69 Step 2 Click Yes below Step 3 Select Detailed set up D and click OK ...
Page 70: ...70 Step 4 Select the Return mode tab and select Auto return N as below ...
Page 75: ...75 Step 5 Select the server from the Server list S and click the Add A button ...
Page 76: ...76 Step 6 Click OK on the following screen ...
Page 79: ...79 ...
Page 82: ...82 Step 4 Click on the Replace button This takes you to the following screen ...
Page 86: ...86 Step 11 Click on the Replace button This takes you to the following screen ...
Page 89: ...89 Step 16 Close the file and click OK on the following screen ...
Page 90: ...90 Step 17 Click OK again on the following screen ...
Page 97: ...97 Step 4 Click on the Replace button This takes you to the following screen ...
Page 101: ...101 Step 11 Click on the Replace button This takes you to the following screen ...
Page 104: ...104 Step 16 Close the file and click OK ...
Page 105: ...105 Step 17 Click OK again on the following screen ...
Page 117: ...117 Step 8 Save the file and click OK Click OK again on the following screen ...
Page 123: ...123 Step 2 Windows 2003 Select Internet Protocol TCP IP and click the Properties button ...
Page 124: ...124 Windows 2000 Select Internet Protocol TCP IP and click the Properties button ...
Page 125: ...125 Step 3 Change the IP Address to it IP 20 20 20 1 The image is as below ...
Page 128: ...128 Step 7 Click OK on the following screen ...
Page 129: ...129 This completes the steps to change the default IP addresses ...






























