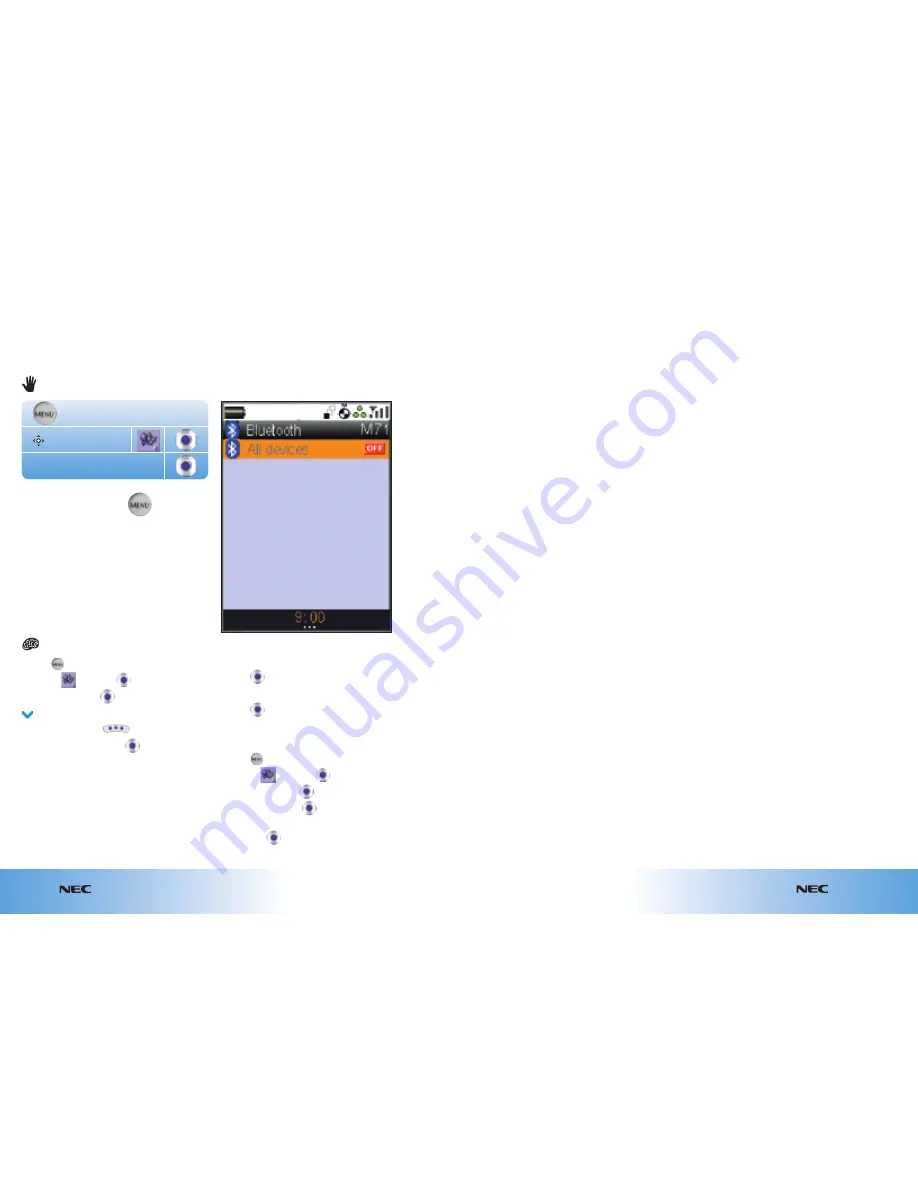
8.4
Appointments & synchronisation
e616V
e616V
8.3
Appointments & synchronisation
●
Press
●
Scroll to
and press
●
At
Bluetooth
press
●
At
All devices
press
●
Scroll to
Search
and press
You’ll also need to set up your handset with the
Bluetooth headset – see your Bluetooth headset
user guide for details. In most cases, you’ll need to
press and hold the Multifunction Button (MFB)
until the indicator lights up – then release it.
●
Select your Bluetooth headset’s name and
press
●
Enter device passkey, eg 0000
●
Press
twice
To activate Bluetooth:
●
Press
●
Scroll to
and press
●
At
Bluetooth
press
●
At
All devices
press
●
Select your Bluetooth headset name
and press
Connecting and activating a Bluetooth headset
Before placing calls with your Bluetooth headset, you must first set up the headset to
work with your handset. Once you do this, your handset will remember the headset’s ID.
See your Bluetooth headset user guide for details.
The NEC e616V PC File Transfer software (you’ll find this on the CD that comes with
your handset), enables you to transfer personal content such as Contacts and Calendar
appointments between your handset and PC / laptop.
Bluetooth
Connections
Important note on
restrictions on file transfer
●
You may transfer personal
content that you have
created, such as Contacts
and Calendar appointments,
as well as photos and
videos you have taken.
●
You may only transfer
content appearing on
3
services if
3
advise
this is allowed.
●
Other content such as music
and football are copyright
protected. You are not
permitted to transfer this
content without the owner’s
consent. Illegal transfer
of content without this
consent will breach the
terms of your
3
agreement.
Transferring files
or
(
)
...7...1...
Summary of Contents for E616V
Page 4: ...inside back cover ...






























