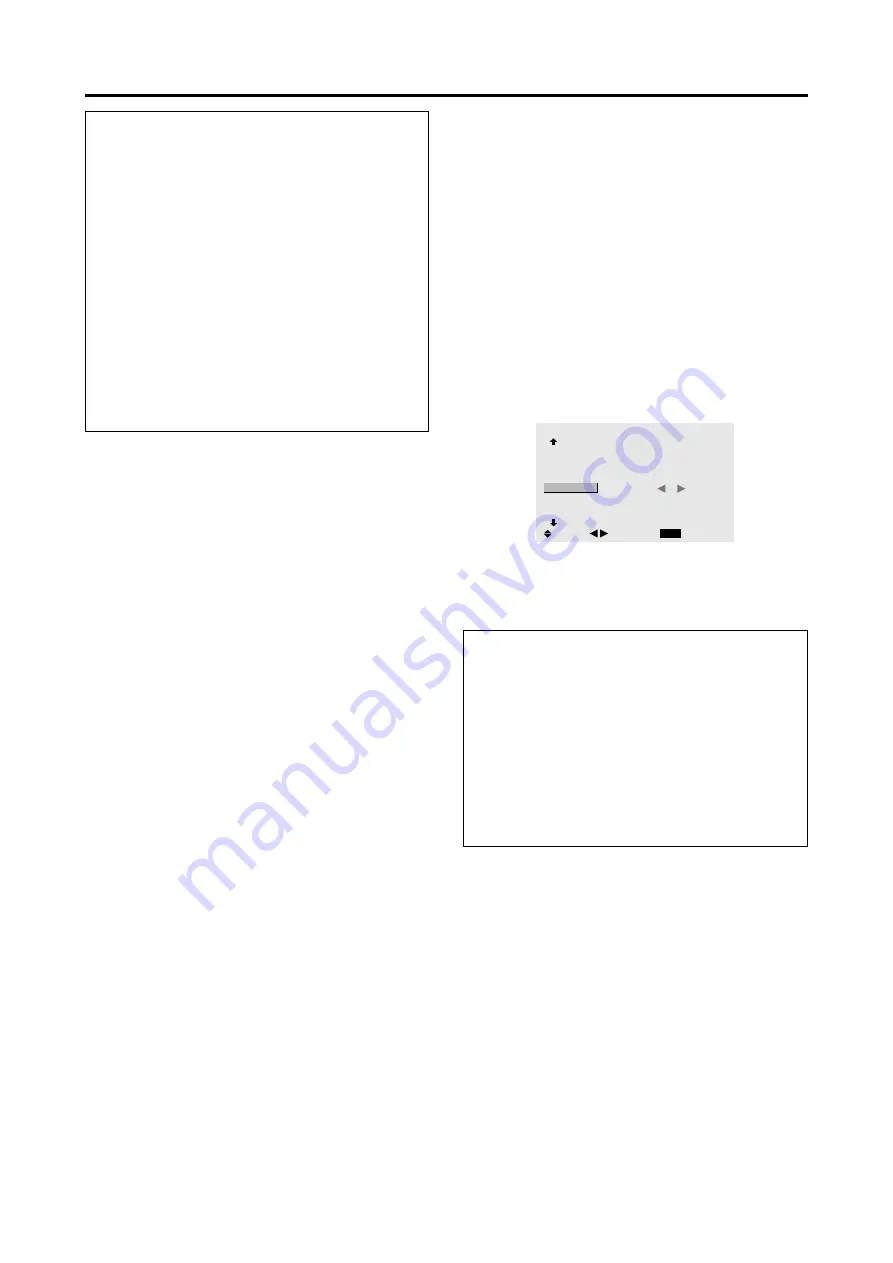
30
Information
䡵
Setting the time
WORKING TIME .....
Set the time duration for “SCREEN
WIPER”.
When the WORKING TIME is set
to “ON” the mode will stay on.
WAITING TIME ......
Set the standby time until the
“SCREEN WIPER” mode starts.
SPEED ................
Set the moving speed for the
“SCREEN WIPER”. The speed
decreases as the number increases.
* The “WAITING TIME” can not be set when the
“WORKING TIME” is ON.
* THE “WORKING TIME” and “WAITING TIME” can
be set for up to 12 hours and 45 minutes in units of 3
minutes.
Setting the gray level for the sides of the screen
Use this procedure to set the gray level for the parts on the
screen on which nothing is displayed when the screen is
set to the 4:3 size.
Example: Adjusting the “GRAY LEVEL”
Set “ADVANCED OSM” to “ON” in the main menu (1/
2), then perform the following operations.
Press the MENU/ENTER button on the remote control to
display the MAIN MENU on the screen, then...
1. Use the
▲
and
▼
buttons to select “OPTION2”, then
press the MENU/ENTER button.
The “OPTION2” screen appears.
2. Use the
▲
and
▼
buttons to select “GRAY LEVEL”.
3. To adjust the “GRAY LEVEL”...
Use the
䊴
and
䊳
buttons to adjust the GRAY LEVEL.
OPTION2
2 / 3
EXIT
PREVIOUS PAGE
POWER MGT.
CINEMA MODE
LONG LIFE
GRAY LEVEL
NEXT PAGE
: OFF
: ON
:
5
SEL.
RETURN
ADJ.
4. Once the setting is completed ...
Press the EXIT button to return to the main menu.
To delete the main menu, press the EXIT button once
more.
Information
䡵
GRAY LEVEL settings
This adjusts the brightness of the black (the gray level)
for the sides of the screen.
The standard is 0 (black). The level can be adjusted
from 0 to 15. The factory setting is 3 (dark gray).
䡵
Restoring the factory default settings
Select “ALL RESET” under the OPTION1 menu. Note
that this also restores other settings to the factory
defaults.
Summary of Contents for 42VP4A
Page 1: ...PlasmaSync Plasma Monitor User s Manual NEC Solutions America Inc ...
Page 53: ...46 ...
Page 54: ...47 ...






























