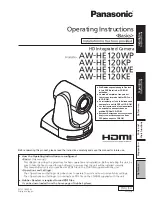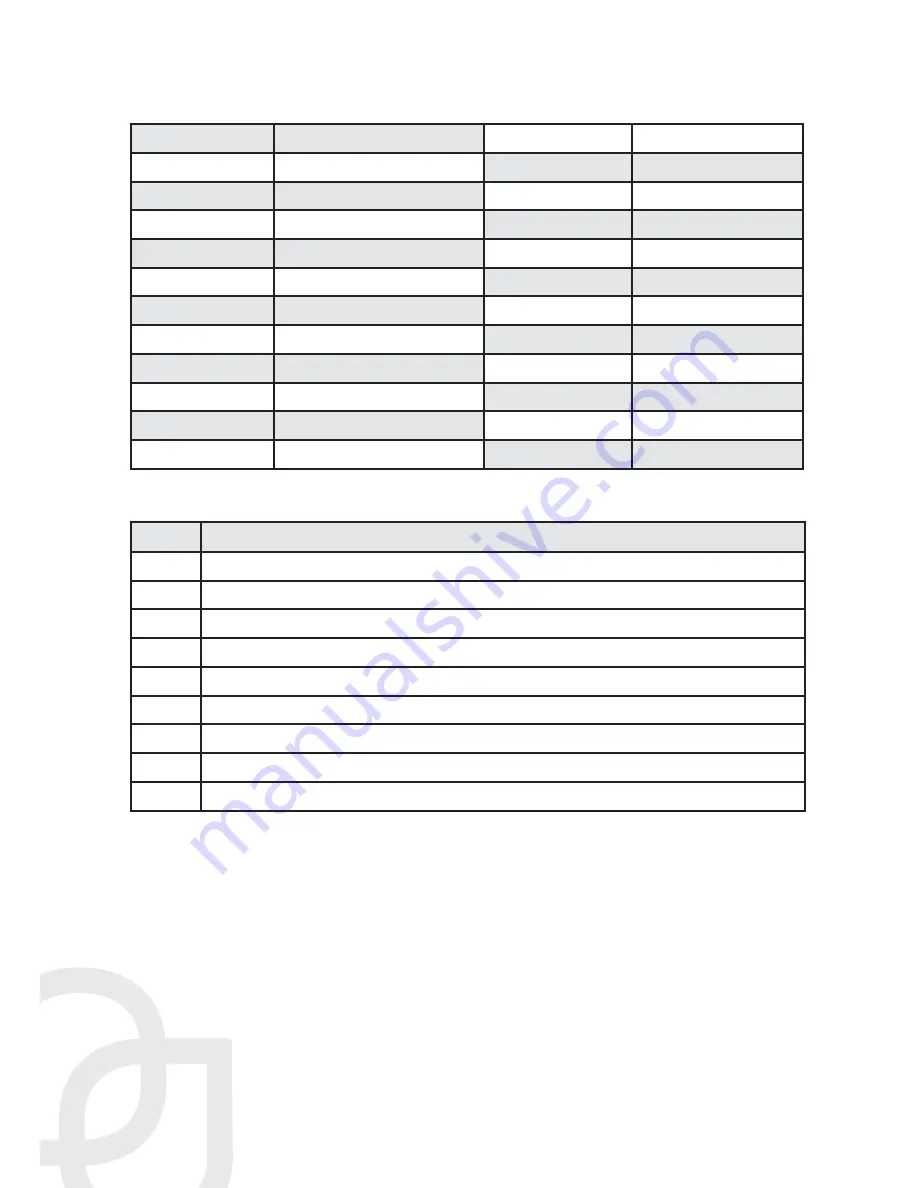
Product Manual | NU-350-USB2PTZ-B
Page 8 |
Common Hex Commands
Power On
81 01 04 00 02 FF
Preset 1 Set
81 01 04 3F 01 01 FF
Power Off
81 01 04 00 03 FF
Preset 1 Call
81 01 04 3F 02 01 FF
Pan Up (slow)
81 01 06 01 03 03 03 01 FF Preset 2 Set
81 01 04 3F 01 02 FF
Pan Up (fast)
81 01 06 01 09 09 03 01 FF Preset 2 Call
81 01 04 3F 02 02 FF
Pan Down (slow)
81 01 06 01 03 03 03 02 FF Preset 3 Set
81 01 04 3F 01 03 FF
Pan Down (fast)
81 01 06 01 09 09 03 02 FF Preset 3 Call
81 01 04 3F 02 03 FF
Pan Left (slow)
81 01 06 01 03 03 01 03 FF Preset 4 Set
81 01 04 3F 01 04 FF
Pan Left (fast)
81 01 09 01 09 09 01 03 FF Preset 4 Call
81 01 04 3F 02 04 FF
Pan Right (slow)
81 01 06 01 03 03 02 03 FF Preset 5 Set
81 01 04 3F 01 05 FF
Pan Right (fast)
81 01 06 01 09 09 02 03 FF Preset 5 Call
81 01 04 3F 02 05 FF
Pan Stop
81 01 06 01 09 09 03 03 FF Zoom In (Tele)
81 01 04 07 02 FF
Zoom Stop
81 01 04 07 00 FF
Zoom Out (Wide)
81 01 04 07 03 FF
Presets
Preset Function
76
Places the camera into standby status
77
Displays the self-test menu on the screen
92
Sets the left limit of scanning
93
Sets the right limit of scanning
94
Returns the camera to factory defaults and restarts it
96
Returns the camera to the home position
97
Activates regional pan scanning
98
Activates tour scanning
99
Activates 360° horizontal scanning